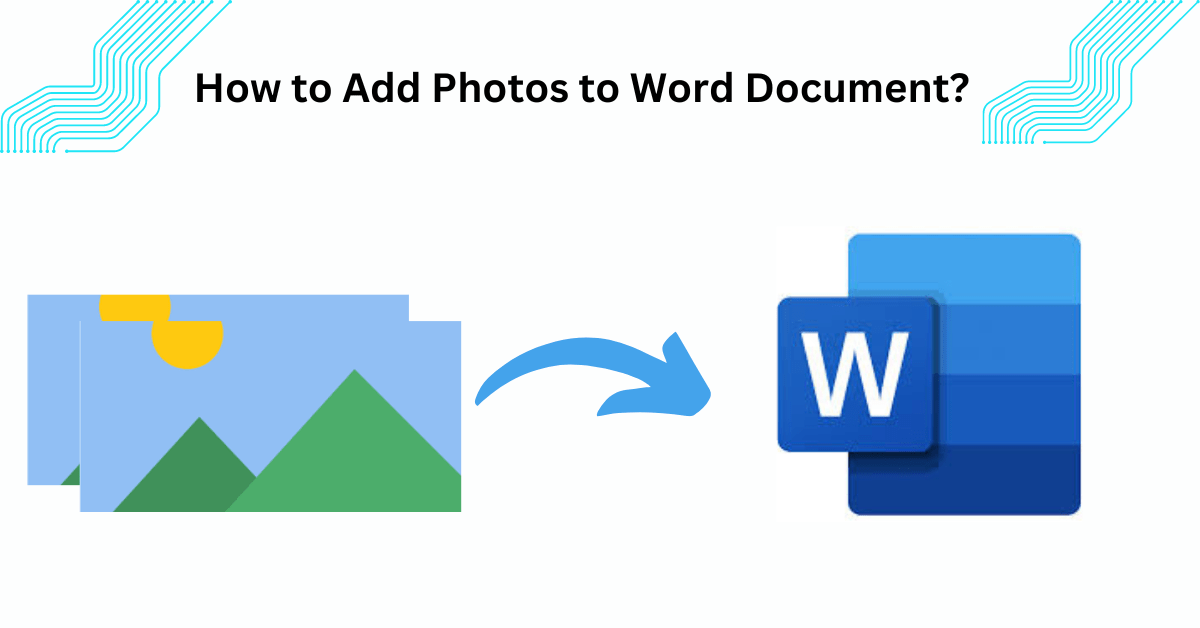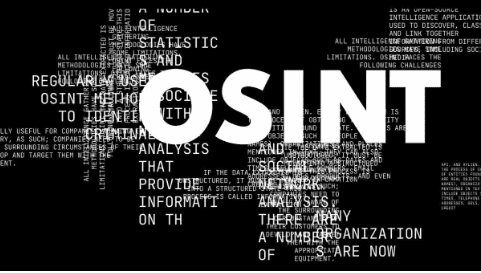Adding images to a Word document can increase its look and provide important context for the information. Also, graphics in a report, presentation, or other document can enhance its readability and interest. In this guide, we will explain how to add photos to Word document and share some step-by-step guidance to understand the process.
- Reasons to Import Multiple Photos to Word Document
- Step-by-step guidance can benefit from using several photos to understand the users through each stage of a process visually.
- Using multiple photos in the presentation can help build a visual narrative that engages the reader more deeply.
- Multiple photos can provide various viewpoints and contexts to improve the reader’s understanding of the subject matter.
- Using several photographs in a report or presentation helps break up text-heavy portions and create a visually more appealing document that makes the document file good.
Method 1: Manual Method of Add Photos to Word Document
Here I have explained the manual process used to import multiple photos to Word Document are –
- Open the Microsoft Word document file on your computer if you don’t have a download in your system.
- Create the new document or open the existing document on your computer where you want to add photos to Word document
- Place the cursor and insert the picture
- Click on the insert tab to add the pictures
- Select the picture which you want to add from the location you have saved on your computer
- Select the photo that you want to convert into the Word document file
- You can resize the photo within the document
- Finally, you can save the Word document file in your desired location.
Method 2 – Using Microsoft Word to Export Pictures to an Editable File
Follow the following steps to add photos to word document are
- Open the image to convert and then right-click on it.
- Choose the open From the menu and click on the Microsoft Word application
- when the image opens Select Save from the menu bar
- Next, select the location and the word type.
- Give the new name for the file and click on the save button
- Select the Open option from the menu by clicking the File icon.
- To begin the conversion from photos to Word Doc, click on the picture you just saved as a Word and select Open.
- A pop-up alerting you to the file’s conversion to an editable document will appear. Press the OK button.
- Wait till the process is done & once it is completed, you can edit according to your needs.
Note. If you have more than one image to be converted, all of these steps need to be followed every time you want to convert.
Method 3: Expert solution for Add Photos to Word document
Third-party software can also be used to export Photos to Word documents. The SysTools Image Converter is One of the most powerful tools that convert Photos images to Word documents.
Batch export Photos to document in easy steps:
- Download the software and launch it on your system.
- Click on the add file/ add folder option to add the Photos images
- From the destination select the necessary option print/ convert. You can also change the location of the file.
- Preview each Photos file separately.
- From the settings, you can select the export word file format
- Lastly, set all the advanced filter settings and click on the convert button for bulk convert Photos to Word file documents.
- Now, conversion is complete from Photos to Word file document
Conclusion
We have discussed reasons to add photos to Word document. There are multiple ways by which users can convert photos to Word documents. However, the manual method is accessible and suitable for small tasks, using third-party software can significantly increase the efficiency and simplify the process, especially for batch conversions or when preserving image quality is essential.
Freqently Asked Questions(FAQs)
- Select the approach that best suits your requirements and needs. How do I add photos to Word document?
To add a photo to a Word document, first point the cursor where the photo you want to insert. Then go to the “Insert” option in the Word menu, choose “Pictures,” and select the computer According to your need resize and position of the photo.
2. In Microsoft Word, how can I format or resize an imported photo?
Click to pick the photo once it has been imported. Next, you can change the image’s size by dragging the resizing handles in the corners. The right-click menu allows you to alter formatting by selecting “Wrap Text,” “Format Picture,” and “Align.” You can change how the photo appears and is arranged within the document using these parameters.
3. Is it possible to add more than one image at once to a Word document?
When asked to insert a photo, you can choose multiple image files to add multiple photos at once to a Word document. As an alternative, you can utilize the “Insert” > “Online Pictures” option to insert numerous images from the web at once, or you can copy and paste multiple photos into the document.
4. Can I add tags or descriptions to the pictures I’ve uploaded to Word?
Yes, after importing images into Word, you can explain them.To add a description or caption below the image, simply click the text bar. Make use of Word’s formatting options to format the text as needed.

As the editor of the blog, She curate insightful content that sparks curiosity and fosters learning. With a passion for storytelling and a keen eye for detail, she strive to bring diverse perspectives and engaging narratives to readers, ensuring every piece informs, inspires, and enriches.