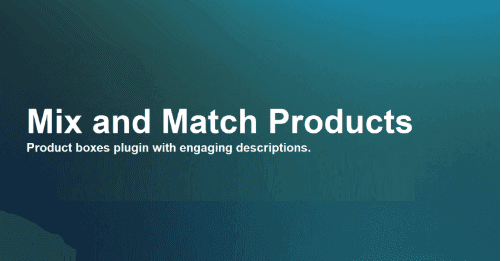Summary: To put it briefly, this blog article provides a thorough tutorial on how to convert your CSV files to vCard format. First, we study both kinds of files. We will also understand the steps required to finish the conversion process.
Method 1: To convert a CSV file into a vCard format, use Google Contacts.
The process of converting CSV files is easy if you utilize Google Contacts. However, you have to import the CSV files first before you can export them as vCard files. The steps listed below should be utilized to convert a CSV file to vCard format:
How-to guides for Google Contacts: CSV to vCard conversion
- On your desktop computer, you need to first open your preferred web browser.
- Next, navigate to contact.google.com and access your Google Contacts account.
- Select the “Import” button located on the left sidebar by tapping on the More option.
- Click the “Choose File” button to go to the next stage.
- Afterwards, choose the CSV file you wish to import using the Import option.
- Click on the More option (three dots on the symbol).
- Next, from within your Google Accounts profile, select Export.
- The contacts that were previously imported should then be exported.
- Finally, choose vCard as the export format, then press the Export button.
You have now successfully used Google Contacts to convert your CSV file to VCF format. Email clients, contact management software, and smartphones are just a few of the gadgets and programs that can import this VCF file. Windows contacts are used to facilitate the execution of the next method.
Method 2: Using Windows Contacts to Convert CSV to VCF
Online conversion of CSV files to VCF format is available to Windows users. Nevertheless, there are two actions you need to take to finish the procedure. Contacts are exported as VCF files after first being loaded from CSV files. The straight conversion of CSV to vCard is not possible using this approach. To convert the CSV file to VCF, take the below actions:.
Step 1: Obtaining the Contact Information from the CSV File
- Contacts stored in a CSV file can be imported using the Windows Start menu.
- On the home screen of your computer, click either the Start menu or the Windows logo that is shown in the taskbar.
- Press Enter to find “Contacts” now. Next, select the Import option from the Contacts box and click on it.
- Next, choose the Import option under “CSV (Comma Separated Values).”.
- Select the file and press the Browse button next to the “Choose a file to import>>Next” search box.
- After mapping your contact, click the “Finish” button on the last screen.
- You can import the contacts from your CSV file by following these instructions.
Save The Contacts as a VCF file in Step Two
- After importing the CSV file containing the contacts, export it in VCF format by completing the conversion procedure.
- On the home screen of your computer, click either the Start menu or the Windows logo that is shown in the taskbar.
- Press Enter to find “Contacts” now. Next, select the Export option and click on it after navigating to the Contacts box.
- Next, choose Export > “vCard (folder of.vcf files)”.
- Choose where you want to save the generated file in the window that appears next. Complete.
The window contact manual procedures were successfully completed. Although both manual procedures can be used for free, native users can find them challenging to utilize. Using manual techniques is not advised at all, despite the fact that there are certain drawbacks.
Final ReflectionsUsers can discover two clever methods to Export/Move & Access CSV Files into VCF in this article. The methods listed above are free; however, they require a significant amount of time to convert CSV contacts to VCF files. To easily export CSV files to the VCF file format, use the DataVare Address Book Manager Tool. Multiple CSV files can be successfully migrated to the VCF file format using the expert approach. To view further features and functionalities, use the free demo edition.

As the editor of the blog, She curate insightful content that sparks curiosity and fosters learning. With a passion for storytelling and a keen eye for detail, she strive to bring diverse perspectives and engaging narratives to readers, ensuring every piece informs, inspires, and enriches.