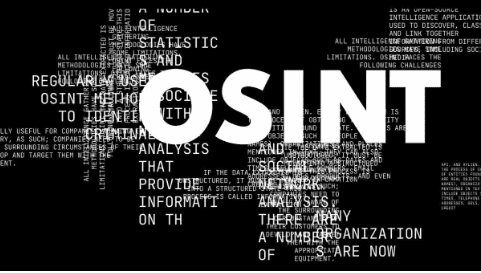Over the years Gmail has become ‘THE’ web mail client and has amassed over Billions of active users. The reasons could be few, such as its user friendly-ness, abundant storage, smooth integration with other Google services. But, what if you need to move from Gmail to any other web client or archiving your personal emails or need to migrate to a platform that supports the MBOX file format. This is where the capability to export gmail to mbox is utilized.
This technical blog can be a comprehensive guide to you if you are trying to understand the intricacies of the process to convert gmail to MBOX format. But before learning about it let us first look at the need to export gmail emails to mbox files format.
Need to Export Gmail Emails to mbox
Offline access: Having your data in the MBOX format can help you access the files even when there’s no network.
Backup: MBOX is a very popular format type hence, it’s acceptable in various email clients. Therefore, if your Email data is available in that format then you can backup your data in any email client and access it without any hassle.
Smooth Integration: As MBOX format is supported by many email clients, the integration of that data to any email client will be smooth & easy going.
Storage management: Gmail has a storage capacity of 15 GB, so to export gmail emails to mbox format on your local system can help you save space.
Now that we have understood the reasons, let’s look at the process to export Gmail to mbox format.
In this blog we are going to discuss 2 methods to doing this:
Method 1 – Using the Manual way
Method 2 – Using the Automated solution
Let’s dive into the process!
Method 1 – To Export Gmail to mbox with Google Takeout
This is a free method available in the market for the users to use. This is one of Google’s services which possesses some advanced features as well.
Follow this step by step process to understand how Takeout works.
Step 1 – Login to your Gmail account and visit, “https://takeout.google.com/settings/takeout”
Step 2 – Now, you’ll have to choose “Select data to include”, and choose, “Gmail labels”
Step 3 – Now you’ll have to choose between, “All mail” and “Specific labels”.
Select “All mails” if you need to save the full gmail mailbox.
Select “Specific labels” if you only want to save emails from specific labels.
Step 4 – In the “Include all your mail” button, select the email folders that you want to archive as MBOX.
Step 5 – Now, click “Done”.
Step 6 – Pick the file type from the drop down list and tap on the “Create Archive” button.
This manual method comes with its fair share of limitations:
- Time consuming process.
- A bit of technical expertise is required.
- If privacy is a major concern then this might not be the best way because when you download your data through Google Takeout, it retains that data in their servers.
Method 2 – To export Gmail to mbox using Automated solution
If you want to surpass all these limitations which the manual method had, then you can look towards the
Automated solution which is also the experts choice. The SysTools Gmail Backup Software has no such limitations. We will discuss it some more after we look at the procedure of how it works.
- Download and Install the software.
- Launch the software.
- When asked for the credentials, login by putting in the Gmail details.
- Now, in the drop down list “Select E-mail Format”, select, “MBOX”.
- In the category section select all of the options (Email, Calendar, Contacts, Documents).
- Now, you’ll have to choose the destination where your data will be saved.
- Click on the “Start” button.
- Your data will be downloaded in the “MBOX” format.
Advantages of Using this Automated Solution.
- This tool allows users to selectively backup specific labels, folders, etc.
- The user has access to multiple file formats.
- The feature of incremental backup, so you can backup files again from where you had left.
Summing up
In this article we discussed two ways to Export Gmail to mbox format. The first solution is free but not the best. Google Takeout takes too much time than the second, expert’s recommended tool. It also provides the data filter which is also an additional benefit in comparison to Takeout.
If we look from the users perspective, we would like to suggest an automated solution. But, this can definitely be changed as per the user requirements. Rest can be decided by YOU the user!

As the editor of the blog, She curate insightful content that sparks curiosity and fosters learning. With a passion for storytelling and a keen eye for detail, she strive to bring diverse perspectives and engaging narratives to readers, ensuring every piece informs, inspires, and enriches.