The HP printer in error state message on Windows10 shows when the printer is turned off or not connected to PC by a wireless or wired connection. For printer errors, you should check for printer paper and ink to make sure that there is enough ink and no paper is jammed in your HP desk jet printer. With the help of the HP Chat process, you can get some effective ideas for correcting the issue.
How Can We Fix HP Printer in ?Error State? Problem
Take a note on the following lines as all the written in a way to remedy the fix HP printer in an error state issue. You have many options in your hand. You can stick to any one of these ?
Method 1: By Disabling the Use Printer Offline option
- ?Click open Control Panel on your computer. You can do this by opening a Run dialogue box (Windows + R) and write Control Panel and hit Enter.
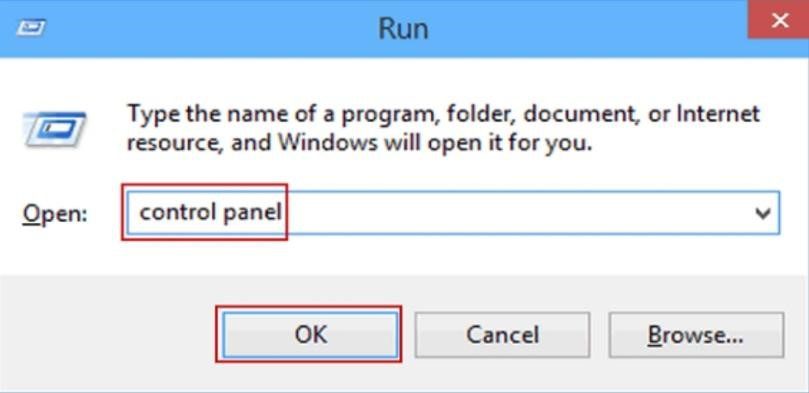
- The Control Panel is opened, double-click on Devices and Printers.
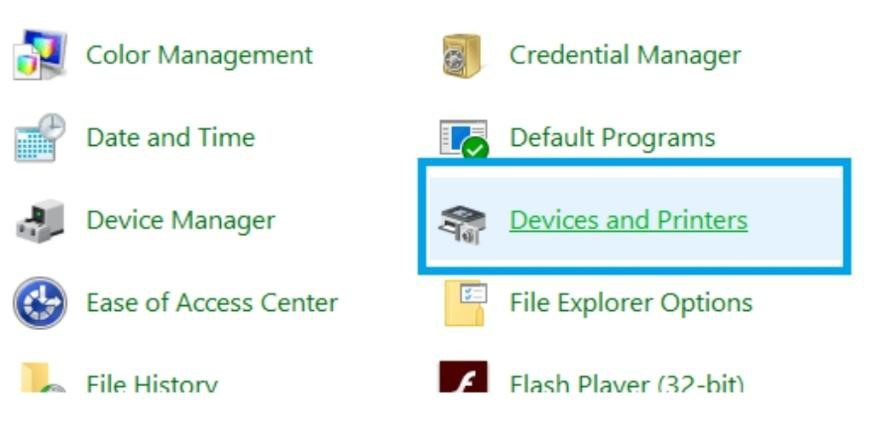
- ?Locate your HP printer, just right-click over it and select the Use Printer Online on the drop-down list box. If this list consists of Use Printer in Offline option, make sure to deselect it.
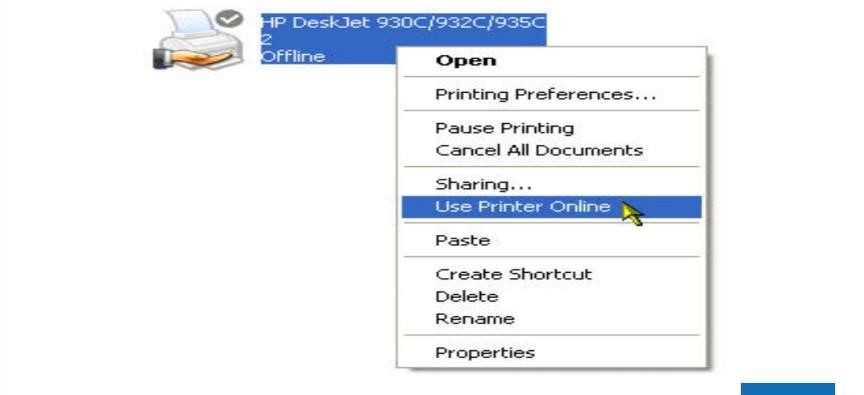
These steps will help you to disable printer offline mode in Windows 10 or in different Windows versions. If it didn?t work, to fix HP printer in an error state then you should change it to default mode.
Method 2: Set your printer as a default device
- For Windows 10 PCRight-click the Start
- Run from the expanded list.
- Type Control Pane and hit Enter.
- Control Panel window opens, locate your HP printer.
- Click on HP printer and click the Set as default printer.
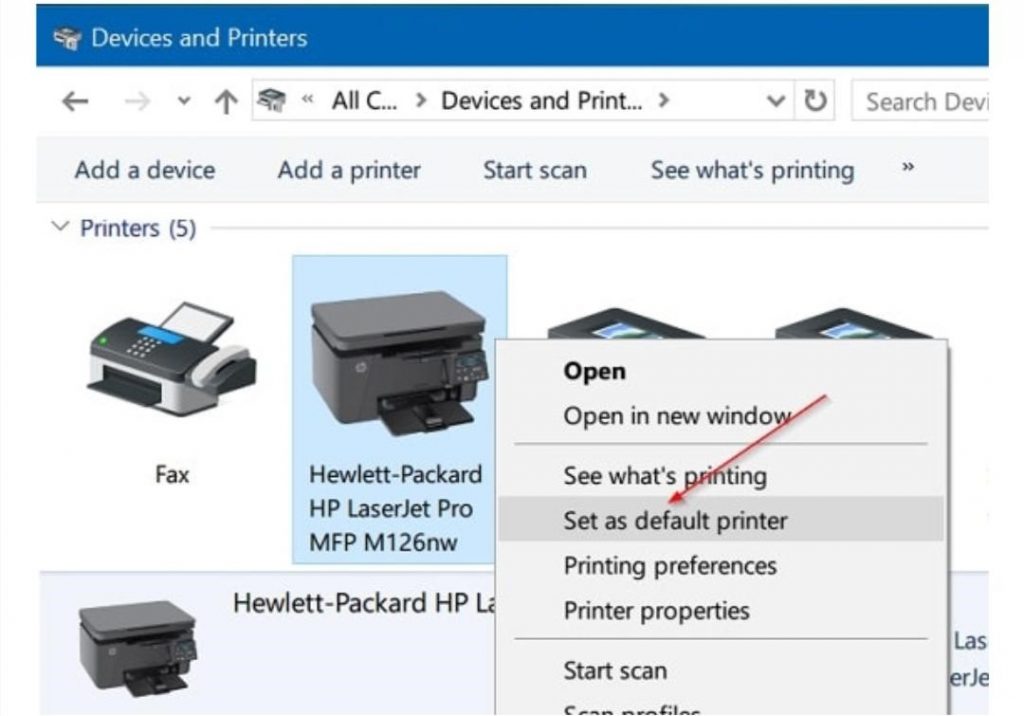
- For Windows 8 PC
- Press Windows + R keys together.
- Run the dialogue box opens, type Control Panel, and Enter.
- Hardware and Sound?s click on View Devices and Printers?
- locate your HP printer, right-click on it and Set as the default printer.
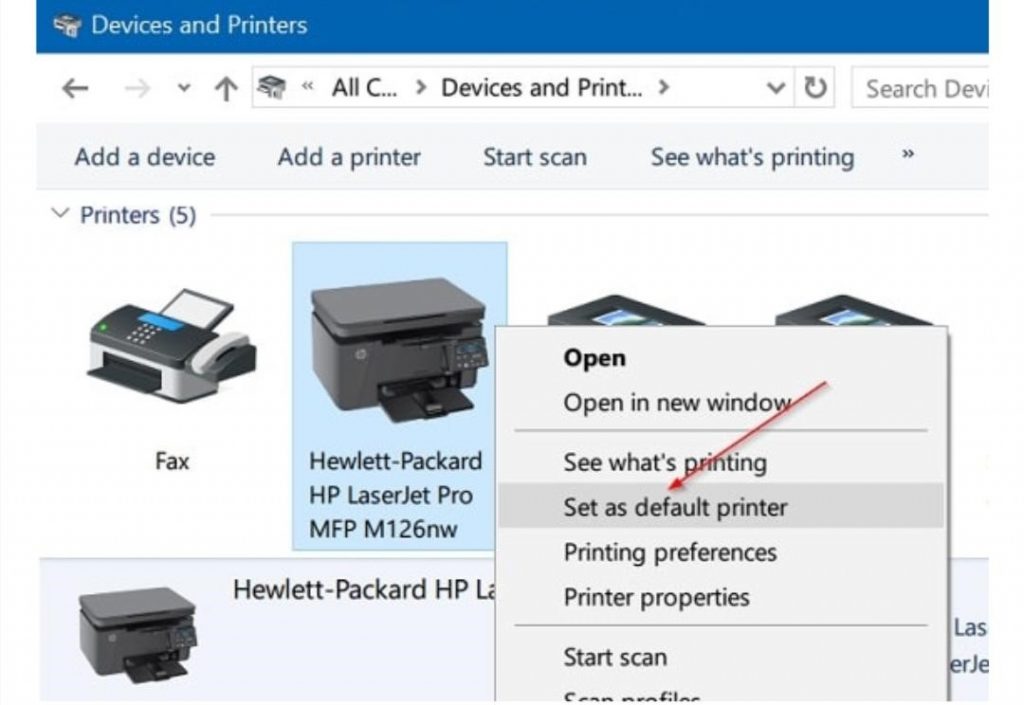
Verify the green tick on your HP printer or not. If your tick mark ?doesn?t appear then reopen the Devices and Printers section to check it.
Method 3: By verifying Print Spooler services are Running and set at Automatic
This is how to verify and reset the Print Spooler services.
- Open the Run dialogue box as per the instructions in step 2.
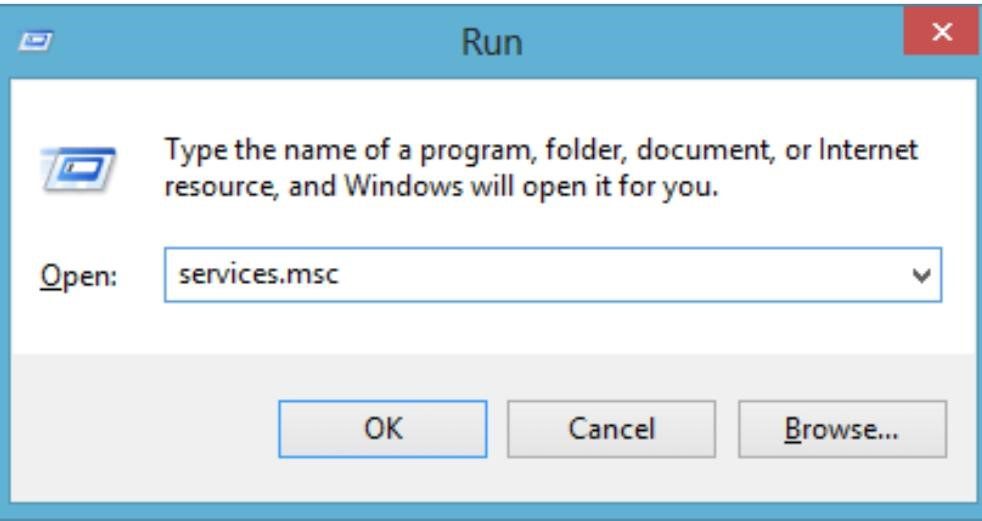
- Now type services. msc and hit Enter.
- Locate Print Spooler in the list and ensure Started is displayed under the Status.?
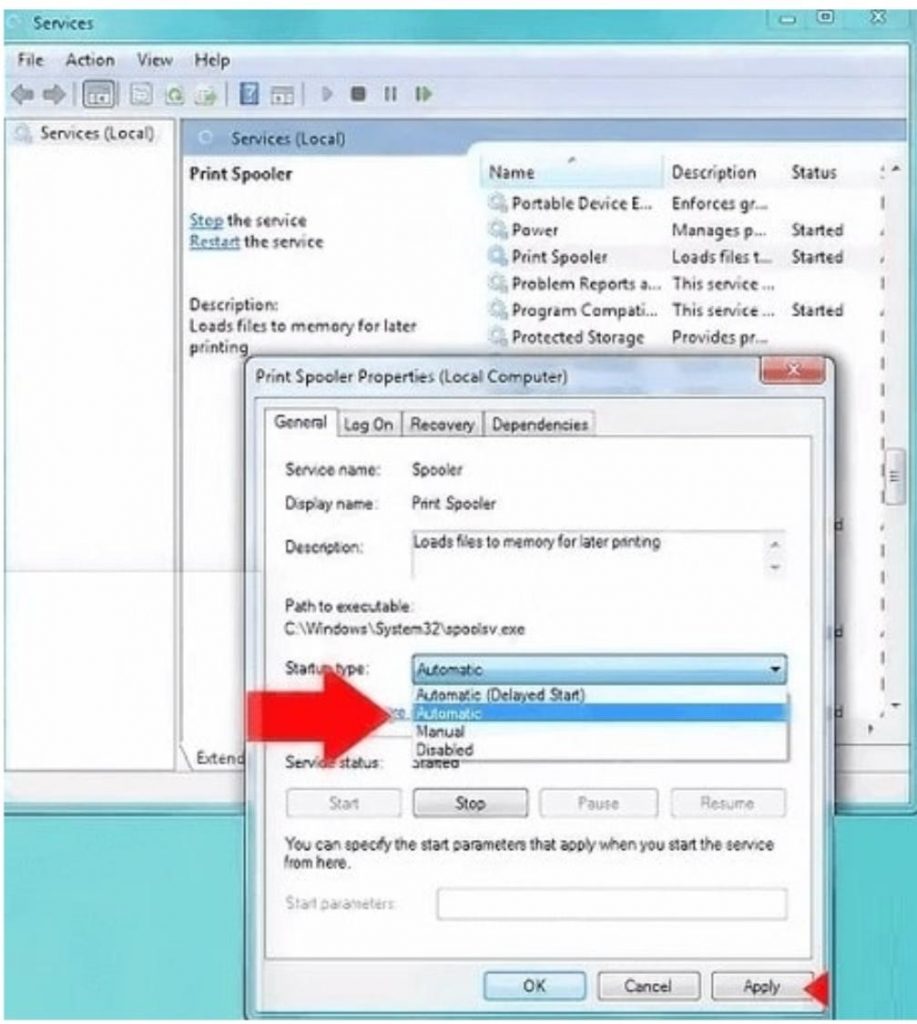
- Double-click Print Spooler to open Print Spooler Properties.
- Click General
- Go to Startup Type, click the tab adjoining it and select Automatic on the list.
- Now just click on Apply and click Ok.
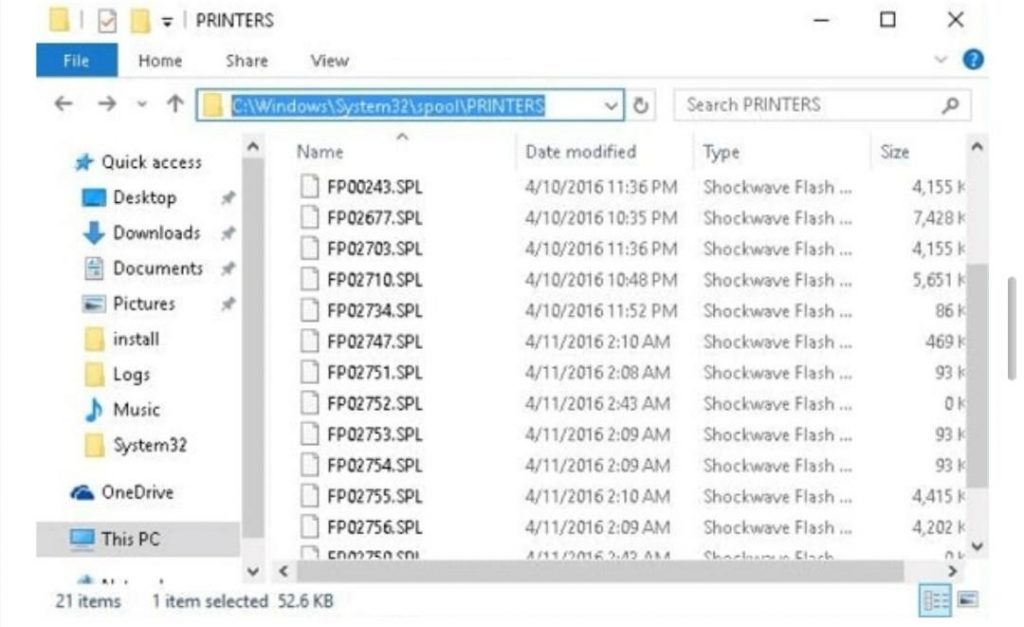
- Thereafter try to go to the Recovery tab and make the following changes.
STEP 1 ? Change and Restart the Service against First Failure.
STEP 2 ? Change and Restart the Service against Second Failure.
STEP 3 ? Set it to Take no Action against Subsequent Failure.
STEP 4 ? Then chose ?Reset fail count after? to 1 day.
STEP 5 ? Now try to choose the option ?Reset service after? for 1 minute.
- Now click Apply and click Ok to save the settings.
Method 4: Remove the Print Spooler files to fix the HP printer in error state
Print Spooler has pending print jobs that failed to print and they can be causing an error state problem. Here are the instructions to fix this.
- Press on This PC menu and open the Local Disk C.
- Now go to Windows,>System32,>Spool, and then choose Printers.
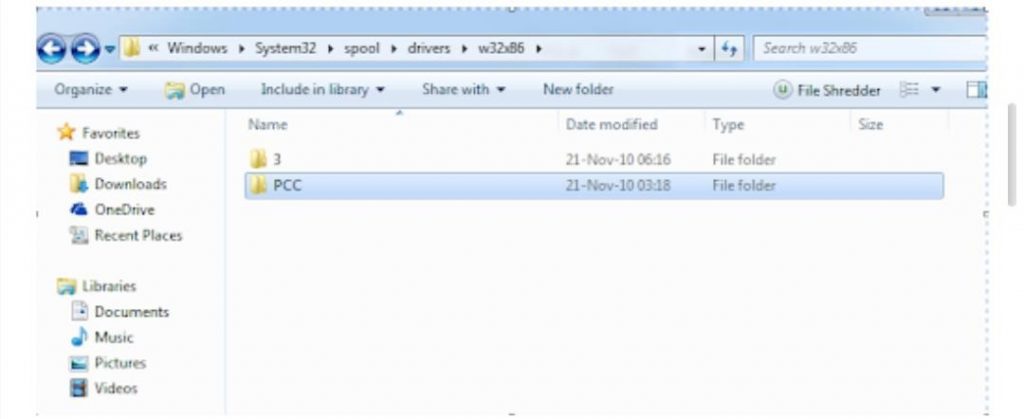
- You can see many files in the PRINTERS section, delete all of them.?
- Now click on these ? Local Disk(C drive)>Windows>System32>Spool>Drivers>W32x86.
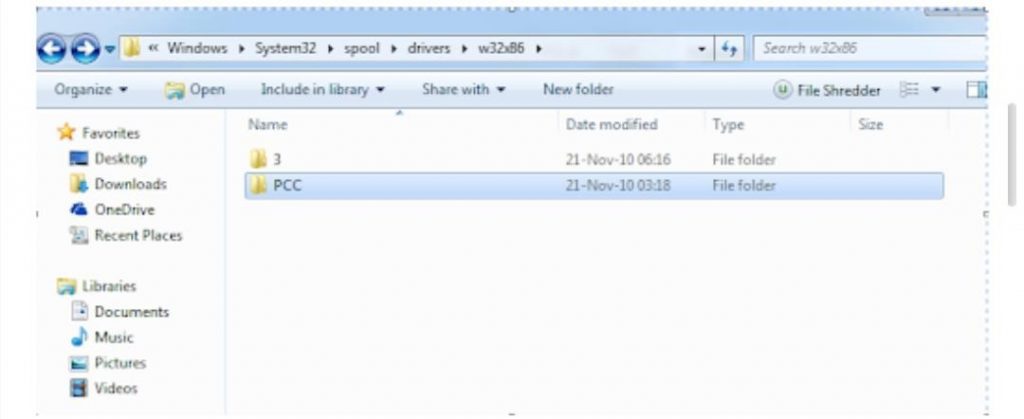
- Now you all need to delete the files in the W32x86 folder.
- Visit the Print Spooler service, right-click over it and select Restart.
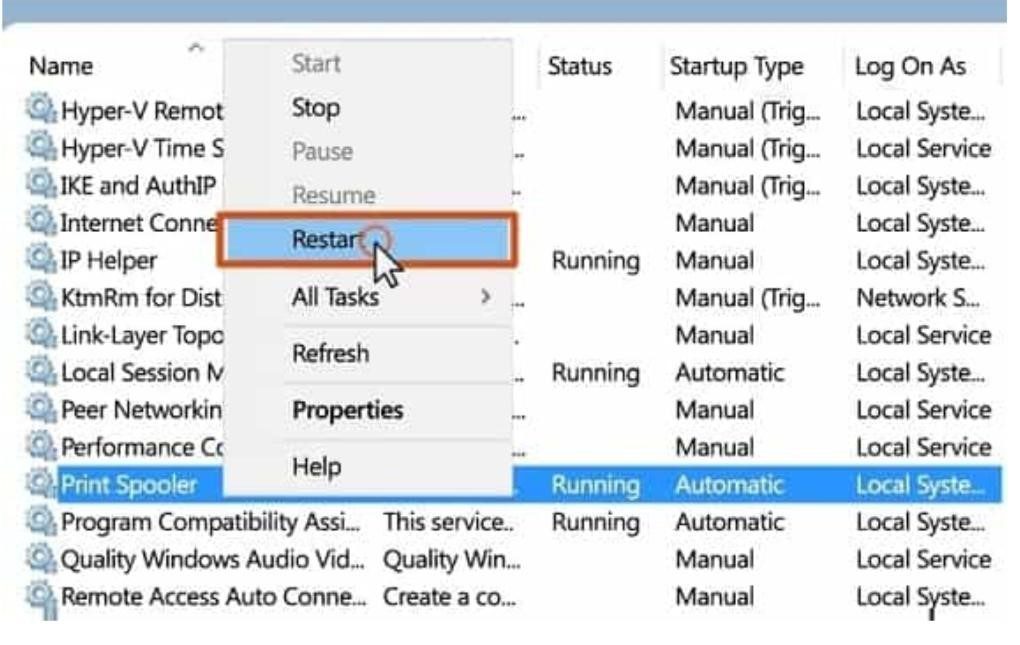
Some of the Alternate Methods to Resolve HP Printer in Error State
Method 1. Reinstall the printer drivers
An old, faulty and incompatible printer driver also be the reason for the HP printer?s error state problem. You can remove this issue by reinstalling the drivers from the original website. Here are the steps to do that ??
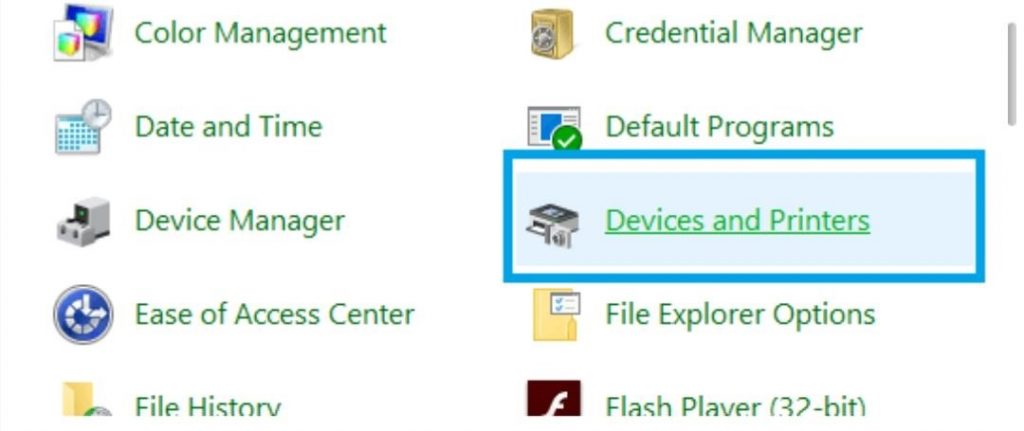
Installing directly from your system
- Open the Devices and Printers
- Right-click on the HP printer icon, set your mouse on Remove printer.
- Close all windows.
- Go to devices and printers.
- Right-click on the printer icon and click on add a printer.
Follow the on-screen instructions to add your printer.
If the issue still persists to come again and again then reach out to the HP printer support for the solution.
Also Read :

As the editor of the blog, She curate insightful content that sparks curiosity and fosters learning. With a passion for storytelling and a keen eye for detail, she strive to bring diverse perspectives and engaging narratives to readers, ensuring every piece informs, inspires, and enriches.









