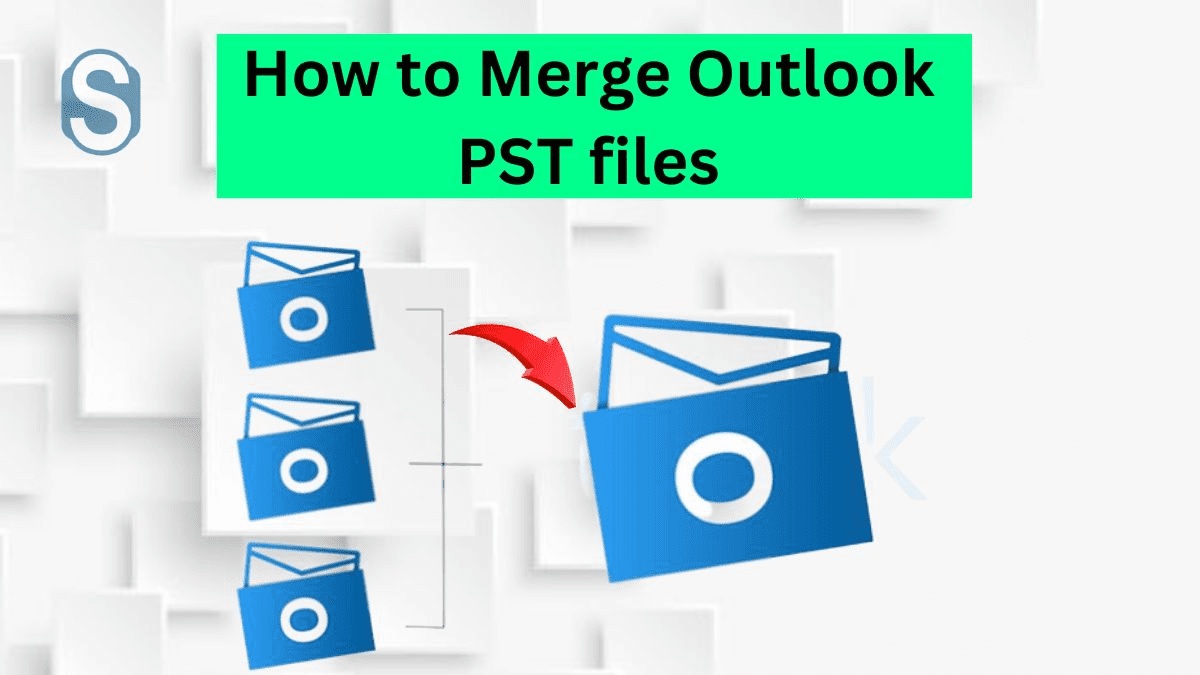Most organizations are using Outlook email clients across the world. It is due to its easy accessibility and advanced features. Outlook allows users to access multiple accounts, which is why it creates different PST files for each user. Therefore, the task of managing PST file data becomes challenging for the users. For this, users search how to merge Outlook PST files on the internet. If you are also looking for a reliable way to combine MS Outlook PSTs, then this blog will help you. In this blog, we will guide you on joining the various PST files in a single one.
Why do users need to combine PST files?
- If you want to combine the old contacts.
- To ease the PST files managing task.
- In case you are migrating to another platform, then combining PST files will be helpful.
- Merging multiple PST files into a single is the best way to handle all the data.
Apart from these reasons, organizations can have other motives to merge Outlook PST files into a single one. Many users raise a query; which is perfect and quick to combine PST files? So, now we are going to discuss the solutions from which users can take help to accomplish this task.
Solutions to join Microsoft Outlook PST files
Two approaches are available to merge Outlook PST, manual and professional. Manually, users can perform this task with the help of the Outlook email client. Whereas if they go professionally, users must require a third-party tool to accomplish this merging task. Let’s begin the steps to performing this combining task with the manual method. Follow all the steps carefully for a trouble-free process.
How to combine PSTs manually?
To merge PST files without duplicates, follow the below-mentioned steps. This process will be done in two phases, as we mentioned below.
Phase 1: Create a new Outlook PST file
Step1: Firstly, open Microsoft Outlook.
Step2: Go to the Home tab, New items, More items, and then, Outlook data file.
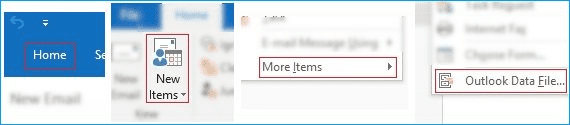
Step3: Now choose the location to save the file and click Ok.
Step4: The PST file will be created on the selected location.
Phase 2: Import the created PST file
Step1: After that, open Outlook and choose the File option.
Step2: Move to the Open and Export option and click on Import/Export.

Step3: Choose the option import from another program file and then click Next.
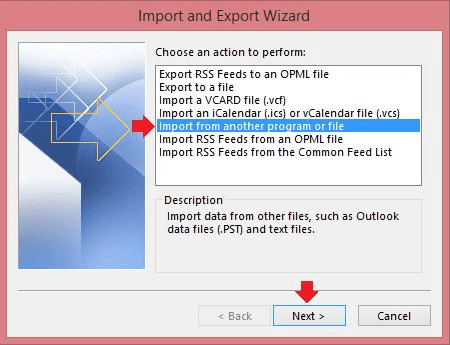
Step5: Click the Outlook data file (.pst) option and tap the Next button.
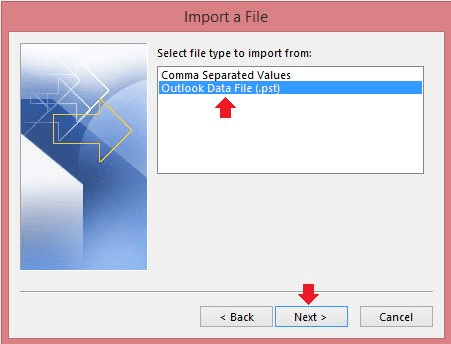
Step6: Browse the Outlook PST file to import and choose an appropriate option. Then, click on Next.
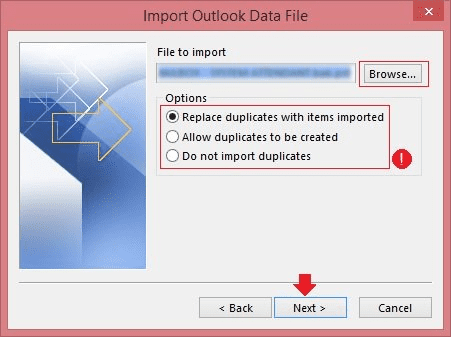
Step7: Pick the folders that you want to import in the new PST file.
Step8: Lastly, click on Finish.
Reasons why the manual method is not the best choice
- Users can’t process multiple PST files at a time. If users have multiple PST files, they have to perform this merging process repeatedly.
- There are also chances of data alteration in the manual method.
- A single mistake can lead the data corruption chances.
If you want to avoid the manual method challenges, then we suggest you go with professional software to merge PST files without duplicates. In the following paragraph, we mentioned the Shoviv professional software that would help users to complete this task in easy steps.
Professional way of merging PST files
Shoviv offers an effortless utility to merge Outlook PST files that every user proficiently uses to accomplish their task. This tool is the best solution if users are facing the issue of managing multiple PST files. Shoviv PST Merge Software has various features that give its users an excellent working experience. Even the working process of this software is very smooth; anyone can easily understand it. Below we described more features of this automation; read carefully for a better understanding.
- Users can select multiple PST files to merge into a single one without any restrictions.
- This software provides options like merge, join and merge contact folders to combine the PST file data.
- It works quickly to merge Outlook PST without affecting or harming any item.
- Moreover, this tool provides options to save the merged file into a new or existing PST file.
- Along with the ANSI PST files, it also merges Unicode PST files without any trouble.
- It has a simple user interface, so users do not need any technical expertise to merge Outlook PST files with this software.
- It smoothly runs in all editions of Windows operating systems.
- Also, it creates a report of the entire process at the end of the merging task.
Below we described the step by step process to merge Outlook PST with the help of this software. Follow all the steps correctly to get an accurate and quick result.
How to combine PSTs using Shoviv software?
Step1: Open the Shoviv PST Merge software after installing it.
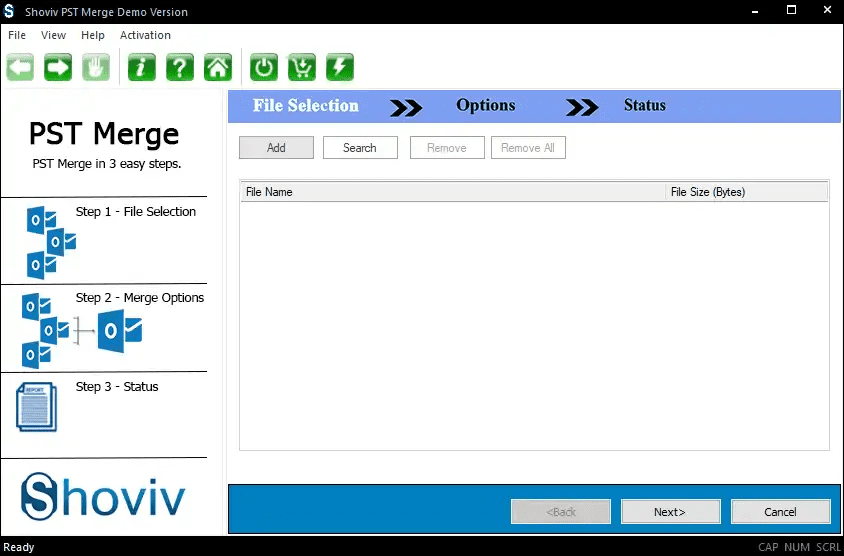
Step2: Click Add to select the PST files that you want to merge. Then, tap on the Next button.
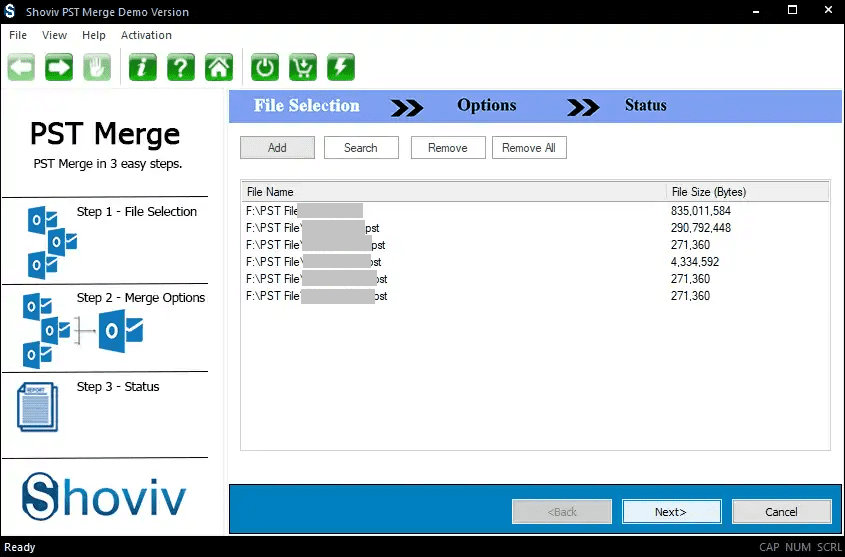
Step3: Now, choose the location where you want to save the PST file.
- Enter the file name and store name.
- Choose the merge option and check the Exclude duplicate items and Exclude deleted items options as per your need.
Click on the Next button.
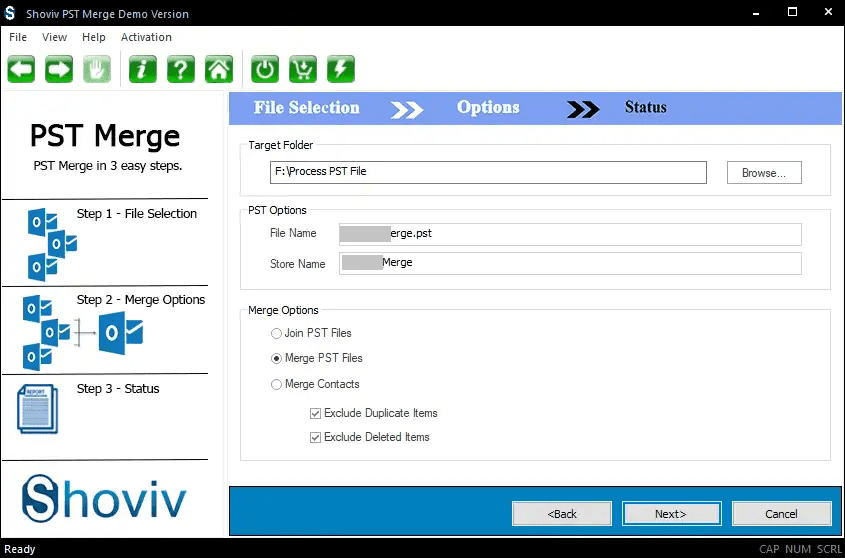
Step4: The process to merge Outlook PST files will run in the following wizard.
Step5: Tap the Export button to save a report of the whole process. At last, click on Finish.
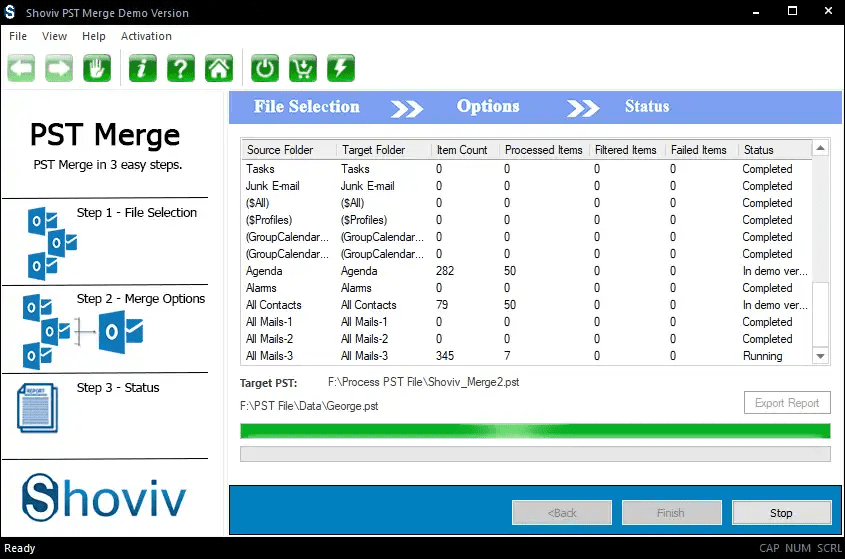
Users also try its free trial version, which is available on the official website of Shoviv. This free trial version allows users to go with the first 50 items per folder without any difficulty.
Conclusion
In this blog, we learned the manual and professional solutions to merge Outlook PST files into a single one. So, we suggest users opt for the Shoviv professional third-party tool to accomplish this task in an effortless manner. Even the users can work without any limitations in this software. Check out more about this software by exploring its free trial version and learning deeply about its features.

As the editor of the blog, She curate insightful content that sparks curiosity and fosters learning. With a passion for storytelling and a keen eye for detail, she strive to bring diverse perspectives and engaging narratives to readers, ensuring every piece informs, inspires, and enriches.