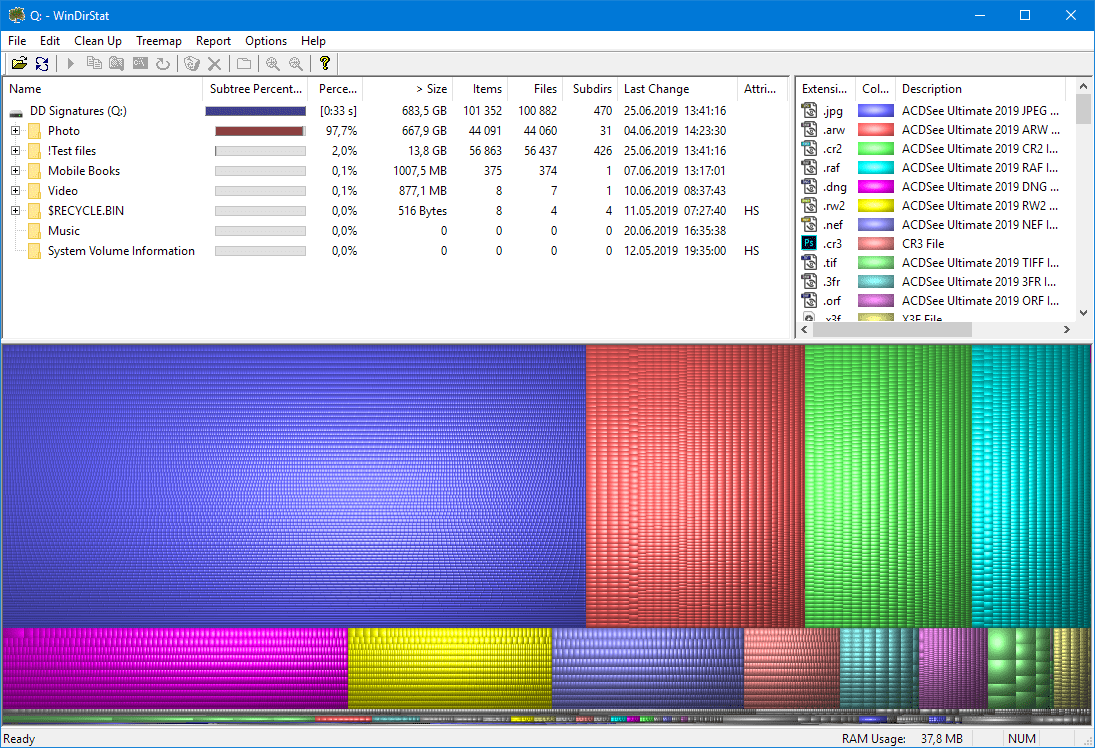how to deal with bad sectors on a hard drive now you’re going to need some software here and H that tune is a piece of software that you can use to deal with bad sectors now bad sectors are when the sector of that drive has gone bad it could be one sector or a number of sectors that have gone bad it also could be a clump of bad sectors on that drive whether it be at the beginning at the end and once you’ve got a bad sector Windows can’t read or write to that portion of the drive and you can’t fix or repair it all you can do is mark it as bad and windows will then ignore that part of the drive now you can also hide a portion of that drive so it never gets written to and it just stays as a bit of a blank space that’s like a detour basically on the drive.
Now sometimes there has been suggestions that there is been bad sectors that have been sent out with new drives from the factory and they say it’s quite normal so what we’re going to do is take a look at how we can deal with some bad sectors here so first off you’re going to need to download some software here and you can use this on Hartman’s boot CD as well but the latest versions and the newest versions are on their website now another big problem that people have with this software is they can’t get it to boot and the way you can do that is using free dos and also using the executable file ok so I’m going to open up the Rufus eternally to download Rufus to create your bootable three dots USB flash drive and go from there so let me just go ahead and open this up so you can see I’ve got the H dot 2 XE on my folder here.
we’re going to use this ok so first off what we’re going to need to do here is use Rufus going to fire up Rufus there we go now I’ve also got all giggle my Kingston Data Traveller driven here is a little small drive that I use for these sort projects you can see here disk or ISO image if you want to do that you can do but you won’t get it to boot if you use that method and you’re going to be stuck in a bit of a loop really so you want to use free dos for this particular job here don’t worry about a name that’s going to change I can change H that too there we go and we can leave this as is and then we can start writing to this drive so let me just go ahead and make sure if Inc. is ok and we’re going to click start click ok and that’s going to get it ready so remember we ve got free dos MBR and this is the device that we’re writing to here and it’s fat32 just let that finish off and once we’ve done this you should be able to close this off and again we can now get our file which is this file here now remember you have to download the right file from their website and this one on here if you come here you’ll see a single programs and there’s this one here but you will have to rename it as it says here because when you download.
It will be something like H dot 2 and the school 64 or something like that ok now once we got that done all we need to do here is copy this file to our USB flash drive and I can do that here so I’m going to go here and we’re going to now put that inside here I’m going to drop it into here not sure if that’s could have worked out put it in two places just in case there we go so we’re going to do now is a boot up to this flash drive and then hopefully we should be able to resolve this problem so let’s go ahead and take a look ok so here we are inside the BIOS here and you’re going to need to get into your bias so you can change a vital setting which this software needs to boot properly so you’re going to go into your settings and then into advanced so in settings advanced and yours may be in a different location but I’m looking in integrated peripherals here inside here you should see your SATA and eSATA mode here these need to be changed from hey HCI mode to IDE mode if you don’t have IDE mode you’re not going to be able to boot to this piece of software okay so it does need to be in IDE mode and that’s because that’s the way the software is set up they need to obviously update this because it’s old but that’s the way it’s going to work once you’ve got that done you can put it back afterwards push f10 and you should be able to save those settings and then you need to change your boot order now you can change it in the BIOS but because it’s just a quick boot to the device I’m only going to change the boot order by tapping f11 so you’ll see this screen come up yours will tell you what it is it’s just a quick flash I know it’s F 11 for me and now I get the boot device which I can boot to robbing and changing the bios boot order and this is a much more preferable way because it means it’s not saying stone and I’m just basically booting to this device once so we’re going to choose the Kingston DataTraveler which is the one that we’re going to boot to and a longer the boot.0
This one here by pushing it up and we should get something like this so now what we’re going to do is click on the version at the top push enter and now you should see here the free conversion which is your free dos basically and if we type dir you will see the directory here so we need to obviously boot to that H that too and that’s what we need to put a boot to so we’re just going to all you need to do here is just type page that too and that’s pretty much it push enter and it would end load up okay so we are now into where the software is and you can see here we’ve got some drives here which we can select and I’m going to be going into the two terabyte drive here which is a mechanical Drive it tells you the sizes is up on the right hand side here the capacity and stuff like that so we can just look down a bottom we also have some other information smart okay and so on so just going to go in here now this is where you’re going to get a bunch of other tools it does look a bit daunting and if you don’t know what you’re doing there leave it well alone but basically you can unlock you can see freeze lock on the right hand side it will give you some information in blue set password freeze lock unlock disable password erase unit and so on and you’ve got some hidden areas menu here also you’ve got your device configuration overlay and also your set maximum HP a menu now what this is going to do here let me just quickly show this I’m not going to get too into this but in your set max address here basically what you can do is take chunks of that drive and make them hidden.
The drive won’t be usable that part of the drive which you do new hidden but you need to know what you’re doing and basically if you had a sick part of bad sectors on that drive say near three-quarters of the drive you would put in a number to mark out those bad sectors as that part of the drive is not usable and of course when you go back and put windows in they would not bother with that part either they’re like a big chunk of space that is hidden and it won’t be used ok and that’s because it’s got bad sectors on it you can do that but personally old prefer to replace the drive but if you’ve got a massive drive and you want to just get rid of say 40 gigabytes of bad sectors on that part you can do and it may be different areas of the drive that you need to do that to okay and there’s that certain numbers you have to put in into this new hidden area here but we’re not going to cover that in this video I’ve played because that’s quite an in-depth video but what we’re gone do here is smart this is your smart area and this just gives you the information like smart attributes gives you all the information about the drive where you can see the spin up times read errors stuff like there’s a brand new drive so there’s not gone be anything here power on time and also seek errors you’ve got your temperatures here correctable errors counts and you can see we’ve got a lot of information here which we can use but this is a brand new drive it’s less than you know couple weeks old so it’s not had a lot of use so what we’re going to do here is come out of here and go into the escape.
There we go and then you can go up to where it says if you see here that read file system for MBR we can go into here and you can go into just the MBR or the table you’ll see it here start to give you that information just let that run and it will tell you whether there’s bad sectors on there you can see and it will tell you whether there’s any issues with that area so I’m just going to come out here come out there we go and go back to device test menu and this is going to detect bad sectors and stuff like that detective fix bad sectors wipe device menu also powerful test read write and read and read all of sectors data and stuff like that so you’re talking some serious stuff here but basically I just wanted to go through here and this will allow you to detect and verify that you do have bad sectors on that drive which is very useful as you will know so we’re just going to go into this one here and we’re going to go into detect with a verify xfurbish go there and you can see now it’s just going ahead and starting to verify here and this is two terabyte drive here and it’s going to take a long time to do and you can see it’s done two gigabytes already and the pass rate you can see the information up on the screen here but basically this will take a very fair bit of time to do now down the bottom is where you’re going to see where the warnings are for the bad sectors they will come up here and it will locate them here and it’ll tell you how many you’ve got and then you can check the log files here it will give you the log file of the information that is found and then this will obviously give you enough information to deal with that drive now personally my personal experience is if you stock in a ton of bad sectors especially at the beginning of the drive and stuff like that just replace the drive.
?It’s just not worth? method messing around if that’s but if? you into this sort of stuff and you want? to try to try things out then get an old? drive that you’re not using anymore and? you can play around with it at your own? leisure and sort of learn a little bit? about how to use this sort of software? now to do stuff but and then if you’ve? missed the drive up there’s no big deal? because it’s an old drive try and find? an old drive that’s got bad sectors and? you’ll see for yourself how it works you? got blocks and sectors at the top here? which is your errors at the top here? okay? so I’m just going to come out of here? because this is a brand new drive and? it’s quite quick as you can see it’s got? twenty kids none already both modern day? drives of today there’s only a two? terabyte drive? than 1-percent why I’ve been talking so? if you’ve got to make terabyte drive? that’s going to take all fit while they’re? normally the smart will tell you whether? you’ve got the drivers dying as well but? not always but it’s a good starting? point as well and this is not this is? more of an in-depth sort of piece of? software that you can use let me just? come out of here this is version 6.4? which is their latest version here so? I’m just going to come out and in this? tutorial so I’m just going to push? control-alt-delete here? and we’re going to go back into the BIOS? they keep pushing your key my bf2 could? be delete key whatever key that is you? need to get back into the oil’s here and? once you’re inside here you can then? make your changes so go back go back? into advanced integrated peripherals for? me and we’re going to change this back? to the mode it should be push f10 say? yes and that will then hopefully move? back to Windows and hopefully that will? boot back up and we’d be good to go from? there okay so anyway be careful with? this software it’s a powerful piece of? software and it can damage hardware so? be very careful when using this? particular type of software because it’s? not good if you damage your hard drive? by messing around with this stuff as I? said if you are going to test it then? use an older type of hard drive where it? doesn’t mean nothing to your sticky into? the Machine and test on that drive okay? rather than do good stuff but anyway I’m? going to wrap this one up my name is? Brian from bright eight computers

As the editor of the blog, She curate insightful content that sparks curiosity and fosters learning. With a passion for storytelling and a keen eye for detail, she strive to bring diverse perspectives and engaging narratives to readers, ensuring every piece informs, inspires, and enriches.