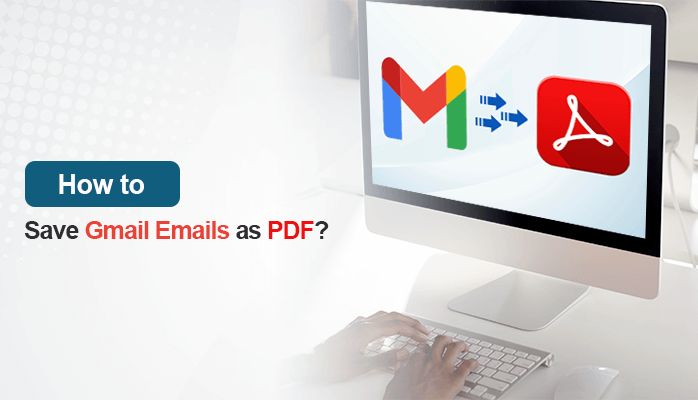This article explains to us the various techniques to save email into a PDF, which gives the user the best method to solve their problem. It will give us the benefits and limitations of the methods that will be used for the migration. Gmail is currently the most popular email service used worldwide and it offers 15GB of free data. For many users this 15GB is insufficient and buying cloud storage can sometimes be very expensive. So, converting our Gmail emails into PDFs can tackle this problem. By downloading old Gmail Emails, we can keep a backup of our emails and manage the 15GB of data provided by Gmail. Converting emails to PDF gives users the comfort to access their emails even offline.
Benefits of Saving Gmail E-Mail to PDF
Before you move on to the process of saving emails from Gmail to PDF, you must check the benefits of PDF file format. You will know the reasons why users are backing up their emails to this file format.
- A portable document Format (PDF) is an excellent format for storing and archiving emails. They are more secure than other file formats as they can be password protected and encrypted.
- It can be viewed on any device with a PDF reader.
- PDF is easy to read and search as they preserve the original format of the E-mails.
- Portable Document Format (PDF) can be easily shared and emailed.
- It can easily be edited. We can use PDF to highlight certain phrases and words, cut sections, add signatures and much more.
2 Proven Ways to Save Emails from Gmail to PDF
After making a lot of effort, we found that there is only one manual solution to move Gmail emails to PDF files. Otherwise, you will have to use Automated Software to execute this task quickly.
- Backup Gmail Emails to PDF using the Print Option
- Use Sysinfo Gmail Backup Tool for Saving Emails
Backup Gmail Emails to PDF using the Print Option.
- Open your Gmail inbox so that screen displays the list of E-mails.
- Open the E-Mail that you want to save as PDF by hovering your mouse over it and left-clicking on it.
- After that, your email will open.
- On the right-hand corner of the mail, 3 dots would be visible
- Click on it, and a drop-down menu of options will appear
- Select the Print option by left-clicking, which will take you to another screen.
- At the destination tab of the menu, your printer might be showing. Click on the tab and then click on “Save as PDF”.
- At the bottom right of the menu left click on the Save button which is in blue.
- After doing this we will be presented with a window which allows us to change the destination on your PC or laptop. We can also rename the file.
- To ensure that it is saved in PDF format, ensure that Adobe Acrobat Document (*.pdf) is selected in the save as column.
Limitation Of Manual Method:
- The User has to convert each email to PDF manually.
- This process can be time-consuming and cumbersome.
Use Sysinfo Gmail Backup Tool for Saving Emails
You have seen that there are certain drawbacks of using the manual method. Firstly, you can’t save Gmail emails to PDF in bulk and secondly, it consumes a lot of time. Therefore, to overcome these drawbacks, you can use the Sysinfo Gmail Backup Tool and do the bulk saving of Gmail emails.
Steps to Save Gmail Emails to PDF in Bulk
- Download and Install the SysInfo Gmail Backup Tool
- Start the Gmail Backup Software as an administrator.
- Enter the Gmail login credentials in the login window and click Sign In With Google button.
- The software shows various Google Apps icons like Gmail, Calendar, Contacts, Photos and Drive.
- Select the Gmail option and click on it.
- The software Wizard shows your Gmail accounts, folders, files and subfolders in a tree structure.
- Click on the folders, Files and subfolders you want to save to PDF and click on next.
- In the column of “Saves/Backup/Migrate As:” make sure that “PDF” is selected.
- Click on the Path to Save button and define the path for saving emails.
- Finally, click on the Convert button and all your Gmail Emails will be saved to PDF.
Advantages of SysInfo Tools:
- Many Gmail emails can be converted into PDFs in a single click.
- Saves the Users time.
- More efficient.
- Eliminates duplicate files.
Conclusion
You have seen that there are two options to backup Gmail Emails to PDF and now the ball is in your court and you have to make a final call. Either you can use the Print option and save Gmail emails one by one. On the other hand, using Automated Software will save Gmail emails to PDF in bulk. We hope you have got your solution here.

As the editor of the blog, She curate insightful content that sparks curiosity and fosters learning. With a passion for storytelling and a keen eye for detail, she strive to bring diverse perspectives and engaging narratives to readers, ensuring every piece informs, inspires, and enriches.