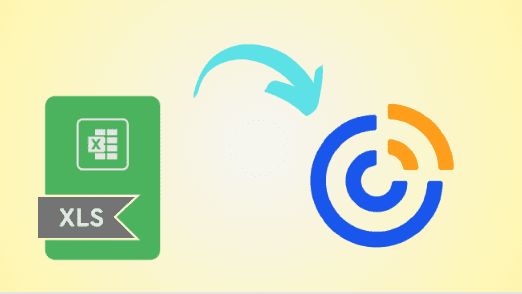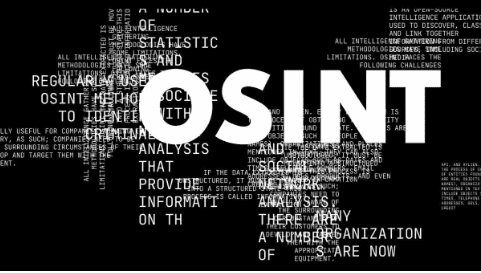Importing contacts into Constant Contact is a fundamental step towards leveraging the platform’s robust email marketing capabilities. Whether you’re transitioning from another email service provider or simply looking to expand your subscriber base, importing contacts efficiently ensures a flawless start to your campaigns.
With Constant Contact’s intuitive interface and versatile import options, you can effortlessly bring in your contacts while maintaining data integrity. This article serves as a comprehensive guide, detailing the various methods available to import contacts into constant contact, ensuring that you can effectively connect with your audience and maximize the impact of your email marketing efforts.
Reasons to Convert Excel to Constant Contact
Many factors affect the users to proceed with the importing task, and the below points are outlined the same:
- Manage contacts efficiently in a single, organized location.
- Design, schedule, and track email campaigns effectively.
- Categorize contacts for targeted messaging based on various criteria.
- Tailor content and offers to recipients for increased engagement.
- Streamline marketing efforts with automated email sequences.
- Track campaign performance and gain actionable insights.
- Ensure adherence to regulations seamlessly.
- Sync contacts across multiple platforms effortlessly.
Also read: How to Export Google Contacts to vCard?
What are the Solutions to Import Contacts into Constant Contact?
For the “convert Excel to Constant Contact” task, there are two options available: manual and automated. To know more about them, let’s go through the upcoming sections without skipping any of them. These mentioned methods are quick and reliable so that any user can consider and run this hassle-free.
Let’s delve into this.
#Manual Solution
Users who want to execute the task manually with a large volume of data will have to know that this is not possible. But why? Understand the same with the below-mentioned steps:
- Log in to Constant Contact > navigate to the Contacts section.
- Click the Contacts tab > Add Contacts box.
- Choose Upload under Add or Import contacts to import contacts into constant contact.
- Select the Excel spreadsheet for uploading contacts.
- Review the uploaded spreadsheet to verify data accuracy.
- Confirm compliance with anti-spam policies by clicking Got It!
- Click Upload to convert Excel to Constant Contact.
So, with the above points, you can easily understand that with this approach there is a huge risk of data loss. Plus, it doesn’t maintain the formatting of the documents during the task. So, that’s why the need for an automated solution is highly recommended to proceed with the task simultaneously.
#Smart Solution to Import Contacts into Constant Contact
To avoid any type of trouble throughout the process, one can opt for Excel to VCF Converter Software. This is highly advised by IT experts, because of its advanced functionalities it can convert any type of Excel file like XLSX, XLS, XLT, XLSM, XLSB, XLTX, and CSV to VCF format simultaneously.
To know more about its salient features, go through the below points:
- Export all details: Name, Phone, Email, etc., from Excel.
- Load and Preview Excel File with Rows and Columns.
- Field Mapping: Map Excel Columns with vCard Fields.
- Create a Single .vcf File for Each Contact and All Contacts.
- Import the Empty Email Address and transfer it to iCloud+ and iCloud.
- Transfer Excel Contacts to vCard with Multiple Language Conversion.
- Support Windows 11 and Below Versions for Export.
Working Instructions to Import Contacts into Constant Contact
Now, let’s learn the quick steps to convert Excel to Constant Contact using specified solution:
- Launch the program on Windows. Hit on the Browse button to upload the files.
- Preview Excel contact details. Click Next.
- Map Excel fields with vCard fields. Click Next.
- Select the vCard version, options > Choose destination > Click Convert. Wait for the conversion to finish.
- Open a Constant Contact account.
- Click Contacts > Add Contacts > Upload from the file. Review and confirm contact details.
- Confirm anti-spam policy > Select or create a contact list > Tag contacts or create new tags > Click Upload.
- Check import status on the Contacts Activity page or through message.
Bring it All Together
Business owners or content creators often manage customer/follower contact lists in Excel. Importing these contacts into Constant Contact can be challenging. Manual import is cumbersome, while an automated tool import contacts into constant contact efficiently, saving time. This tool is user-friendly, making it accessible even to non-technical users. Plus, one can use the utility for free by downloading it.

As the editor of the blog, She curate insightful content that sparks curiosity and fosters learning. With a passion for storytelling and a keen eye for detail, she strive to bring diverse perspectives and engaging narratives to readers, ensuring every piece informs, inspires, and enriches.