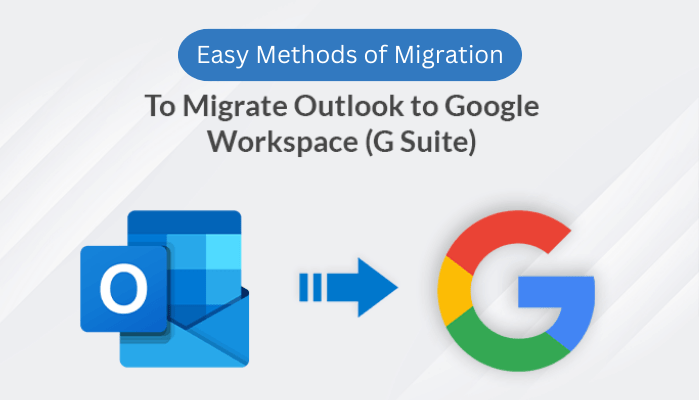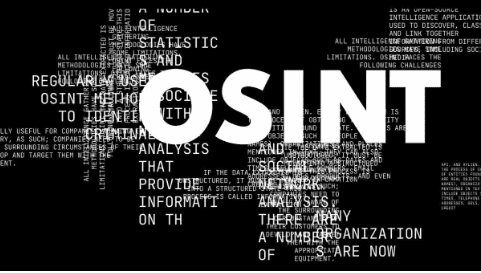Introduction
Making the switch from Outlook to Google Workspace can be a game-changer for your productivity and collaboration. However, change is the only constant. The solution to increased output and teamwork is Google Workspace, and we can help you make the switch from Outlook.
Fear not! In this guide, we’ll walk you through various easy-to-understand methods to import PST to Google Workspace (G-Suite), focusing on the widely used Outlook PST file format.
This blog will guide you on how to smoothly import emails from Outlook to Google Workspace and ensure a seamless transition.
Outlook and Google Workspace (formerly known as G Suite) are two widely used software suites designed for communication, productivity, and collaboration in both business and personal settings. Both Outlook and Google Workspace have their strengths and are used by a wide range of users. The decision between them frequently relies on the preferences, requirements, and familiarity of individuals or organizations with the platforms.
Method 1: Manual Import Using Google Workspace Tools
Google Workspace provides user-friendly tools to import your Outlook emails manually. Follow these simple steps:
Step 1- Enable IMAP in Outlook
- Open Outlook and go to “File.”
- Click on “Account Settings” and select your email account.
- Enable IMAP in the account settings.
Step 2- Configure Google Workspace Account
- Access your Google Workspace account by logging in.
- Go to “Settings” and choose “See all settings.”
- Select “Accounts and Import” and click on “Add a mail account.”
Step 3- Follow the Setup Wizard:
- “Input your Outlook email address and select “Next.”
- Provide the necessary settings, including the IMAP server and port.
- Select the items you wish to import and then click on “Start import”
Step 4- Monitor Progress:
- Google Workspace will start importing your Outlook emails.
- Keep track of the advancements in the “Accounts and Import” section.
Method 2- Import Using Google Workspace Migration for Microsoft Exchange (GWMME)
If you’re dealing with a more extensive migration, Google Workspace Migration for Microsoft Exchange is a powerful tool. Here’s how to use it:
Step 1-Download and Install GWMME:
- Download the GWMME tool from the Google Workspace Admin console.
- Install it on your computer.
Step 2- Configure GWMME:
- Launch GWMME and enter your Google Workspace admin credentials.
- Select “Migrate Email” and choose “Microsoft Exchange.”
Step 3- Enter Source and Destination Information:
- Provide your Outlook email details as the source.
- Enter your Google Workspace details as the destination.
Step 4- Select Data to Migrate:
- Choose the data you want to migrate, such as emails, contacts, and calendars.
Step 5- Start Migration:
- Click “Migrate” to initiate the transfer.
- GWMME will display the migration progress, and you can track it in the Admin console.
Method 3: Importing Outlook PST Files Directly
- If you have your Outlook emails stored in PST files, you can import them directly into Google Workspace. Here’s how:
Step 1- Enable Google Workspace API:
- Go to the Google Cloud Console and enable the Google Workspace API.
Step 2- Use GAMMO (Google Apps Migration for Microsoft Outlook):
- Download and install GAMMO, a tool designed for importing PST files into Google Workspace.
- Launch GAMMO and follow the prompts to select the PST file and set migration options.
Step 3- Monitor Progress:
- Track the migration progress through the GAMMO interface.
Method 4: Use Data Migration Service (DMS)
Google Workspace offers the Data Migration Service for seamless data transfer. Here’s a simplified guide:
Step 1- Access Google Workspace Admin Console:
- Log in to the Admin Console of your Google Workspace account.
Step 2- Navigate to Data Migration:
- Select “Data Migration” and then choose “Data Migration Service.”
Step 3- Create a Migration Job:
- Click on “New Migration” and select “Email.”
- Enter your source (Outlook) and destination (Google Workspace) details.
Step 4- Configure Migration Settings:
- Choose the data you want to migrate and set other migration parameters.
- Start the migration and monitor the progress in the Admin console.
Method 5: Automated Solutions
While manual methods are effective, automated solutions can simplify the process further. Tools like Email Migration Software can easily import your Outlook data files into Google Workspace. This ensures a smooth transition without manual intervention.
Through this software, you will not only import your file but also get the additional features in this migration process like a date range filter, Specific user import option, detailed import report, etc.
Conclusion
Migrating your Outlook emails to Google Workspace is a crucial step toward a more collaborative and efficient workspace. Whether you opt for manual methods using Google Workspace tools or leverage powerful tools like GWMME, GAMMO, or the Data Migration Service, the key is to choose a method that aligns with your migration needs and preferences. With the variety of options presented here, you can make a seamless transition to Google Workspace, unlocking a world of enhanced collaboration and productivity.

As the editor of the blog, She curate insightful content that sparks curiosity and fosters learning. With a passion for storytelling and a keen eye for detail, she strive to bring diverse perspectives and engaging narratives to readers, ensuring every piece informs, inspires, and enriches.