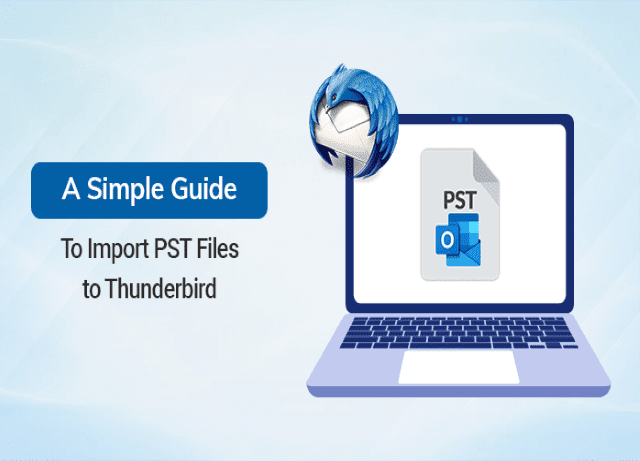Introduction:
If you are using Microsoft Outlook as your email client and want to switch to Mozilla Thunderbird, you may want to transfer your data from Outlook to Thunderbird. PST files are the data files used by Outlook to store emails, contacts, calendars, and other data. Fortunately, it is possible to import PST files to Thunderbird, so you don’t have to worry about losing your valuable data. In this guide, we’ll show you how to import PST files to Thunderbird step-by-step, so you can open pst file in thunderbird account manually and by using the PST Converter Tool.
Brief Description of PST and Thunderbird
PST (Personal Storage Table) is a file format used by Microsoft Outlook to store email messages, contacts, calendars, tasks, and other data. PST files are used to store data locally on a user’s computer and can be created for each email account configured in Outlook.
The PST file format has a maximum size limit of 50 GB in Outlook 2010 and later versions, while earlier versions of Outlook have smaller size limits. PST files can become corrupted or damaged over time, leading to data loss. It is important to regularly back up PST files to prevent data loss.
Thunderbird is a free and open-source email client developed by Mozilla, the same organization that developed the Firefox web browser. Thunderbird is available for Windows, Mac, and Linux operating systems.
Thunderbird supports multiple email accounts, including those using POP3, IMAP, and SMTP protocols. It also supports RSS feeds and newsgroups. Thunderbird provides various features such as message filtering, search, and grouping, and can be customized with themes and extensions.
Reasons to Import PST to Thunderbird
There are several reasons why someone might want to import PST files to Thunderbird:
1.Switching from Outlook to Thunderbird: If you are switching from Microsoft Outlook to Thunderbird, you may want to import your PST files to Thunderbird to ensure that you have access to your emails, contacts, and other data.
2. Accessing PST files on a different computer: If you have a PST file stored on one computer, but want to access it from another computer that has Thunderbird installed, you can import the PST file to Thunderbird on the second computer.
3. PST file corruption or damage: PST files can become corrupted or damaged over time, leading to data loss. If you have a corrupted or damaged PST file, you may be able to recover some or all of the data by importing it to Thunderbird.
4. Using Thunderbird on a different operating system: If you are switching to a different operating system that does not support Microsoft Outlook, you may want to import your PST files to Thunderbird so you can continue to access your data.
5. Consolidating multiple email accounts: If you have multiple email accounts configured in Outlook and want to consolidate them in Thunderbird, you can import the PST files from each account into Thunderbird.
# Method 1:- Import Outlook Data to Thunderbird
To import your Outlook PST to Thunderbird, please follow the steps provided below:
1. Set Outlook as your default email program for sending and receiving emails by going to the Start button and clicking on “Default Programs” and then “Set your default programs”.
2. Select Outlook from the Programs tab and click on “Set this program as default”. Finally, click “OK” to save the changes.
3. Launch Thunderbird and click on the Thunderbird Menu option displayed on the screen.
4. Go to “Tools” and then click on “Import”.
5. Select “Mail” or “Import Everything” option and click “Next”.
6. Select “Outlook” as the file type and click “Next”.
7. In the last window, click on the “Finish” button to complete the import process.
By following these steps, you can easily import all your Outlook emails to the Thunderbird interface.
# Method 2: Open PST File in Thunderbird Using Google TakeOut
To import your Outlook PST to Thunderbird, please follow the steps provided below:
- Set Outlook as your default email program for sending and receiving emails by going to the Start button and clicking on “Default Programs” and then “Set your default programs”.
- Select Outlook from the Programs tab and click on “Set this program as default”. Finally, click “OK” to save the changes.
- Launch Thunderbird and click on the Thunderbird Menu option displayed on the screen.
- Go to “Tools” and then click on “Import”.
- Select the “Mail” or “Import Everything” option and click “Next”.
- Select “Outlook” as the file type and click “Next”.
- In the last window, click on the “Finish” button to complete the import process.
By following these steps, you can easily import all your Outlook emails to the Thunderbird interface.
# Method 3: Use of PST Converter: An Advanced Solution
PST Converter Tool is a trusted solution to import PST files to Thunderbird without any data lapse. With the help of this utility, users can save Outlook emails to hard drive. The tool preserves the original structure of the data during the conversion process and ensures that no data is lost or damaged. Some advanced features of this utility are:-
● Supports conversion of PST files to multiple formats
● Converts password-protected or encrypted PST files
● Provides preview of the PST file data before conversion
● Supports batch conversion of multiple PST files
● User-friendly interface and easy-to-use
Conclusion
Numerous users are seeking the most efficient method to import PST files into the Thunderbird application. While there are several manual techniques outlined in this article, it is recommended to utilize the direct and practical approach offered by the Outlook Conversion feature. This solution provides an easy process for importing and adding PST files to Thunderbird.

As the editor of the blog, She curate insightful content that sparks curiosity and fosters learning. With a passion for storytelling and a keen eye for detail, she strive to bring diverse perspectives and engaging narratives to readers, ensuring every piece informs, inspires, and enriches.