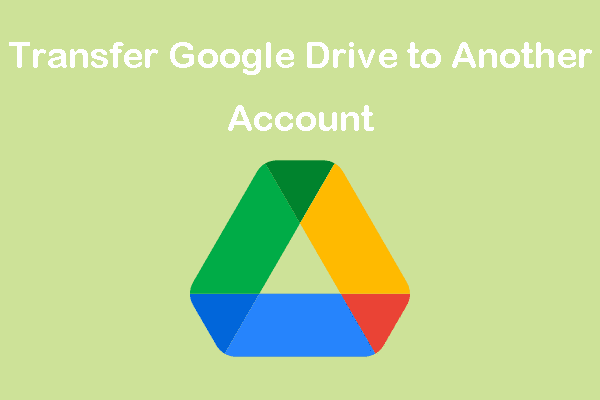The most commonly used file-storing facility is Google Drive if we talk about the present time. Some users are willing to migrate Google Drive to another account with all the data. There are several reasons because of them the users think of moving from one Google Drive account to another.
One of the most common reasons to do this task is the transfer all their data to a personal or professional account. Also, users prefer to do this task if the organization is moving to another domain. In case users are facing issues with their current account, then they look to move to another account.
So, if you want to know how to complete this task without taking too much time, you can read this article and do this task in a minimal time.
Approaches to transfer all Google Drive to another account
Users or organizations desire to use a simple technique to do the migration process. We know moving entire data from one account to another can be challenging. And no users want to take any kind of risk for their important data. Here, we will share different ways to migrate Google Drive to another account with all files and folders.
Two of the approaches users can execute only with the help of Google Drive service. We will share a professional technique as well to do this task hassle-free in a few clicks. So, let us start elaborating on each solution and their stepwise working.
Migrate Google Drive to another account using different methods.
We will learn three methods in this article for moving Google Drive to another account. First, we will discuss two manual ways that we are going to execute with the help of Google Drive. In the last method, we will learn professional automation to transfer all Google Drive to another account with all the data.
#1 Sharing files from one Google Drive account to another
Here, we will share the files from one Google Drive account to another using the Google Drive. Users can go through the below steps to migrate Google Drive to another account with all files.
- Go to your Google Drive Account.
- Choose the folders or files you want to transfer to another account.
- After that, tap the three dots and navigate to the Share > Share option.
- Fill up another account username, make other changes if needed and hit the Done button.
- Then, log in with another account to Google Drive and find the shared files or folders in the Shared with Me option.
- Google Drive does not allow copying the entire folder, so create a new folder and copy all the files to that folder in another Google Drive account (secondary account).
With these few steps, users can migrate Google Drive to another account, but this method is not helpful if you want to move entire data at a time. Users need to repeat the above steps to transfer a large amount of data.
#2 Move data using the Download and Upload method
To transfer Google Drive to another account with this method, we first download the files or folders from one account and then move them to another. Let us see how users can do it.
- Navigate to Google Drive and log in with your primary account.
- Now, you need to make a right click on the folder or file you directly want to move. Then, hit the Download option.
- Again, log in to Google Drive with another account (secondary account).
- Hit the + New button and select the folder upload or file upload. Choose the download file or folder to upload to this account.
That is how users can use the download and upload method to migrate Google Drive to another account. This method also has a limitation of moving a single folder or file at a time. Moreover, these manual ways may have other limitations, like users can’t move all kinds of files from one Google Drive to another.
#3 Transfer all Google Drive to another account instantly
Above, we have discussed two manual methods to complete this task. However, these methods are not the professionals’ choice. We suggest users use the Shoviv Google Drive Migration Tool for an instant migration of their data from one account to another. This software has a lot of features to overcome the challenges of the migration process. Moreover, this solution takes care of the originality of the data while moving to another account.
Users can also migrate Google Drive to OneDrive using this professional software. It can transfer all kinds of files from one Google Drive to another with ease. Users can quickly move entire data to another in a few clicks using this solution. Now, we will discuss its stepwise procedure to complete this task in a simplified manner.
Shoviv Google Drive Migration Tool: stepwise working
Follow the steps below to migrate Google Drive to another account using the Shoviv professional software.
- Download and open the tool on your machine.
- Move to the Connect Drives tab and select Add Google Drive.
- Give a name to the Project, and enter your email address and other details. Then, hit the Connect button.
- Click the (+) button to connect to another Google Drive and tap the Connect button.
- Go to the Create Jobs tab, click the Google Drive Google Drive and tap the (+) button to create a new job.
- Enter the Job name, select the user account to move, add source and target and hit the Next button.
- Now, map the source mailboxes to the target and click Next to continue. (You can also use the CSV file to map the source mailboxes to the target).
- After that, you can use the different criteria to add or remove items or files and tap the Next button.
- On the settings page, make the changes per your migration requirement.
- You can also use the scheduler option if you want to set the migration periodically and move forward with the Next button.
- At last, check all the migration settings and click the Finish button. (If you want to make changes, hit the Back button).
Ending Words
Users have different methods to migrate Google Drive to another account, in this article. Ultimately, users should look for the Shoviv professional tool to do this task instantly and securely. Most importantly, the users do not require for technical skills to work with this professional software. Also, the users can use this tool to migrate Google Drive to OneDrive accounts. Try its free demo version if you want to get more details on its features and stepwise working.

As the editor of the blog, She curate insightful content that sparks curiosity and fosters learning. With a passion for storytelling and a keen eye for detail, she strive to bring diverse perspectives and engaging narratives to readers, ensuring every piece informs, inspires, and enriches.