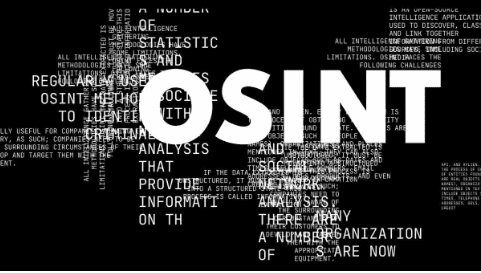Summary:- A cloud-based storage Google Drive is a facility provided by Google to share, store, sync, and create files. So, a lot of users look to migrate Google Drive to OneDrive data for business requirements or different reasons. Suppose you also want to know about this migration task. In that case, we suggest users read this blog till the end and find numerous ways to complete the migration task efficiently either using manual methods or professional Google Drive Migration Tool.
OneDrive is offered by Microsoft, allowing users to share, store, and sync all kinds of files and folders. Moreover, most users are familiar with the product of Office 365, and OneDrive is one of them, which is also one of the reasons to do this task. Now, users must focus on the solutions below to complete this task quickly and securely.
Two Methods to transfer files from Google Drive to OneDrive
Generally, this task can be executed with the help of manual or professional solutions. The manual method offers users a lot of tricks to accomplish this task freely. Moreover, when users go with the professional solution, they require a professional Google Drive Migration Tool to complete this migration task. In the next section, we will introduce the stepwise process of all the solutions to achieve the Google Drive to OneDrive migration task. So, users must read the below paragraph carefully to understand the complete process.
How to process Google Drive to OneDrive migration manually?
The manual method offers numerous tricks to migrate Google Drive to OneDrive data. However, we will discuss two ways in this blog to complete this migration task efficiently. We advise users to follow each step carefully to manually understand the complete migration task from Google Drive to OneDrive. So, let us discuss both tricks individually to do this task.
1 Moving Google Drive files using Google Takeout solution
Before starting the below steps to migrate Google Drive to OneDrive, we suggest users login to Google Drive with their account and password. After that, move towards the steps below to begin the migration task.
Step 1: Select the Drive option and deselect other options after successfully logging into Google Takeout.
Step 2: Then, scroll the page and pick the Next Step button to move forward.
Step3: Make a selection of the Add to OneDrive option in the destination.
Step 4: Then, choose the desired size and type of the file in the file type and size option.
Step 5: Finally, click the Link accounts and create export option.
2 Download and Upload trick to move Google Drive files
In this solution, we first download the files from Google Drive to a local drive and then upload the downloaded files into OneDrive data. Users can follow the below steps to migrate Google Drive to OneDrive using this method.
Step 1: First, you must log in to Google Drive with your account and password.
Step 2: Select files from Google Drive that you wish to migrate into OneDrive.
Step 3: The files will be saved in the local drive.
Step 4: Now, users have to log in to OneDrive to continue with this migration task.
Step 5: Click the + New button to create a new folder in OneDrive.
Step 6: After creating the new folder, tap the upload option and click the option to upload files or folders.
Step 7: Move to the local drive where all the downloaded files are stored and select them to upload into OneDrive data.
These are the manual tricks to migrate Google Drive to OneDrive data. Users must read the limitations of these solutions before executing the migration task manually. The following section will elaborate on users’ limitations in performing this task manually.
Why should users always choose a professional solution?
Users may face some issues with the manual method to migrate Google Drive to OneDrive data. Read the below points to know the drawbacks of the manual process.
- This method doesn’t permit migrating Google Docs, sheets, etc.; users can only able to move images, videos, etc.
- It usually takes a long time to complete the Google Drive to OneDrive migration task. Sometimes, users face more issues processing large files, which could take hours to days.
- Users also require faster and consistent internet connectivity to migrate files into OneDrive manually.
So, users must choose a professional solution to complete this migration task without hassle. Users can use the Sysinfo Google Drive Migration Tool, a powerful solution to migrate files into OneDrive.
How to migrate Google Drive to OneDrive effortlessly?
Users can use the Sysinfo Google Drive Migration Tool to eliminate the difficulties of the manual method. This software offers many features to make the task as easy as a cakewalk. This tool is also helpful in transferring files from one Google Drive to Another. Users can process large-sized files as well using this professional tool. It will not harm the originality of the data while migrating from Google Drive to OneDrive. Users can quickly transfer all kinds of files from Google Drive/ OneDrive/ Local Drive. It allows all users to use this tool easily for performing this migration task. Even users can control the failed item count by using this tool. The process will automatically stop if the failed items count limit is crossed.
Users can easily schedule migration jobs daily, weekly, or monthly. The GUI of the tool is simple, so anyone can migrate Google Drive to OneDrive effortlessly. Users can filter items based on folder, file presence, file extension, file size, file type, and date-wise criteria. This tool works on the job-based process, permitting users to create and run various jobs concurrently. Users can also try its free demo version to check its features in more detail.
Conclusion
In this blog, we’ve explored different methods to migrate Google Drive to OneDrive effortlessly. Hence, we suggest users use the Sysinfo professional third-party tool to do this task quickly and securely. Also, this tool allows migrating files from OneDrive/ Google Drive/ Local Drive to Google Drive/ OneDrive. To check out the software’s working, users can try its free demo version that allows processing all items equal to less than 20 KB in size.

As the editor of the blog, She curate insightful content that sparks curiosity and fosters learning. With a passion for storytelling and a keen eye for detail, she strive to bring diverse perspectives and engaging narratives to readers, ensuring every piece informs, inspires, and enriches.