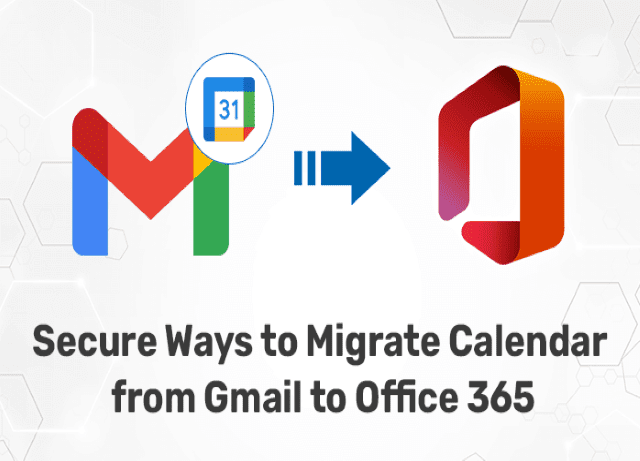Introduction
G Suite is known for providing the best platform for email service and its various online applications. Most starters and organizations started with Gmail service, due to its simple user interface and easy-to-use layouts. However, In some scenarios, users face issues with their Gmail accounts like their Gmail is not receiving emails. On the contrary, Microsoft 365 is a professional email client used for email services and various other types of tasks. From time-to-time users need increases and need a high capability platform to manage their business works, i,e, Google Workspace to O365.
If you have planned to switch from Gmail to Office 365, and only need to migrate Gmail Calendar to Office 365, move to the upcoming section, and follow the provided manual and professional methods to accomplish the task.
Manual Procedure to Migrate Google Calendar to Office 365
Here, we provide you with a manual solution with the help of Gmail’s inbuilt function to download all Calendar data by performing some practical steps. We will complete this task in two steps, first, download all the data from the Calendar and import them to the O365 by its inbuilt feature of importing/exporting.
Step 1: Export Gmail Calendar in ICS Format
Consider the below-described steps to begin the task of exporting Google Calendar data on your local drive immediately.
- Sign In to your Google account and click on the Google apps icon.
- After that, hit the Calendar icon then click on three dots (…) under My calendars.
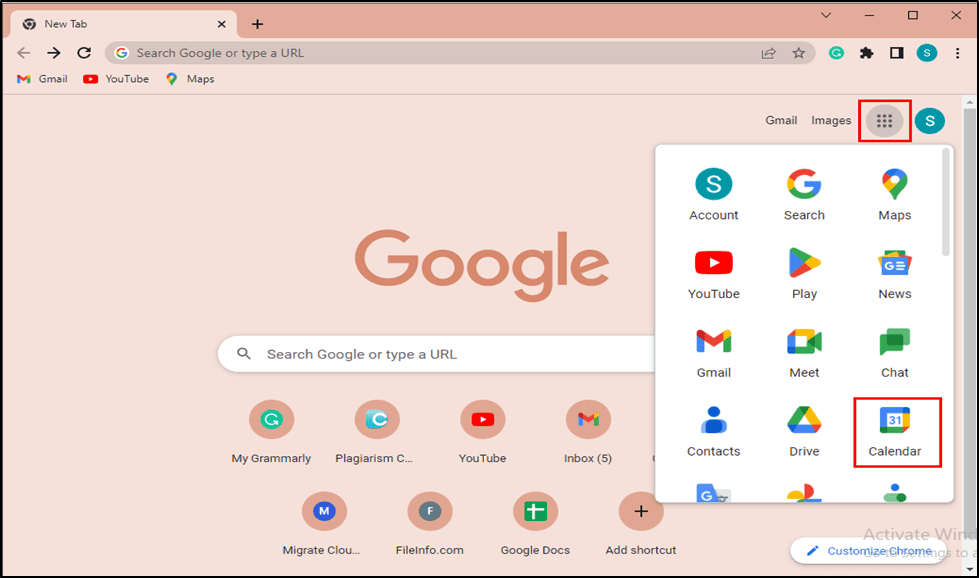
- Thereafter, choose the Settings and sharing option.
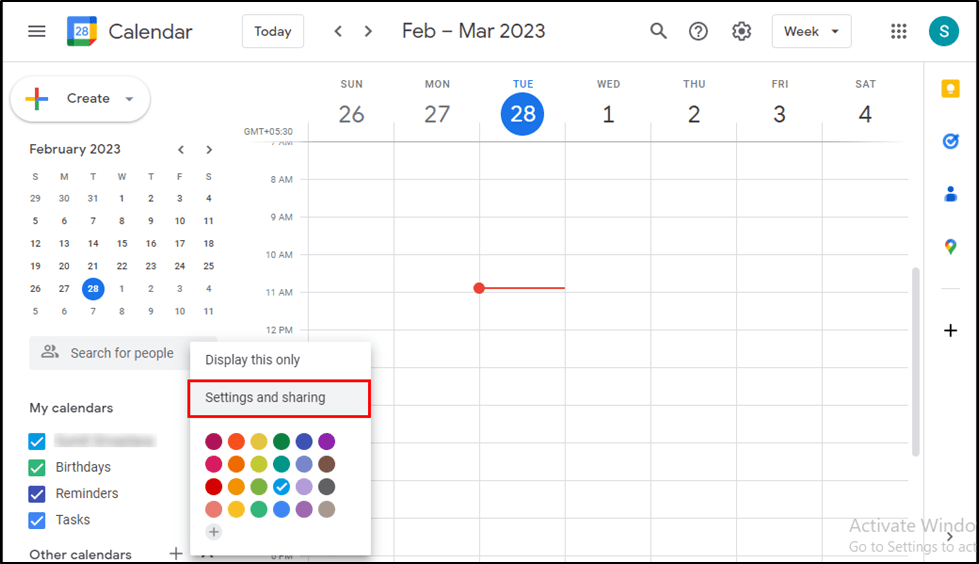
- Now, Navigate to the Import & export tab from the left menu.
- Here, click the Export button to download Calendar in .ics format.
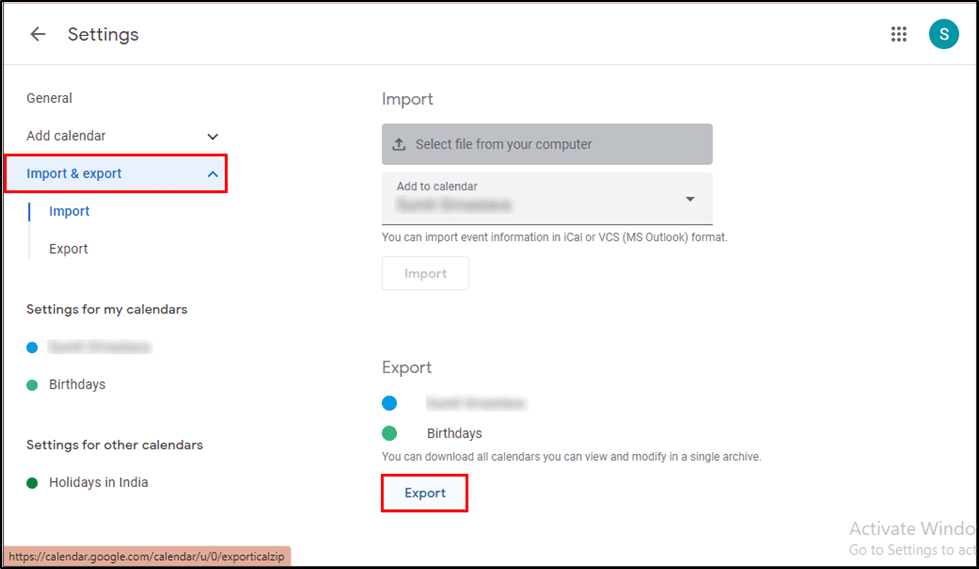
Step 2: Import the Downloaded Calendar to the Office 365
In this step, we need to import the Calendar data file to the O365 mailbox which we have exported in the ICS format from the previous step.
- Login to your Microsoft 365 account and click on the Apps icon from the left.
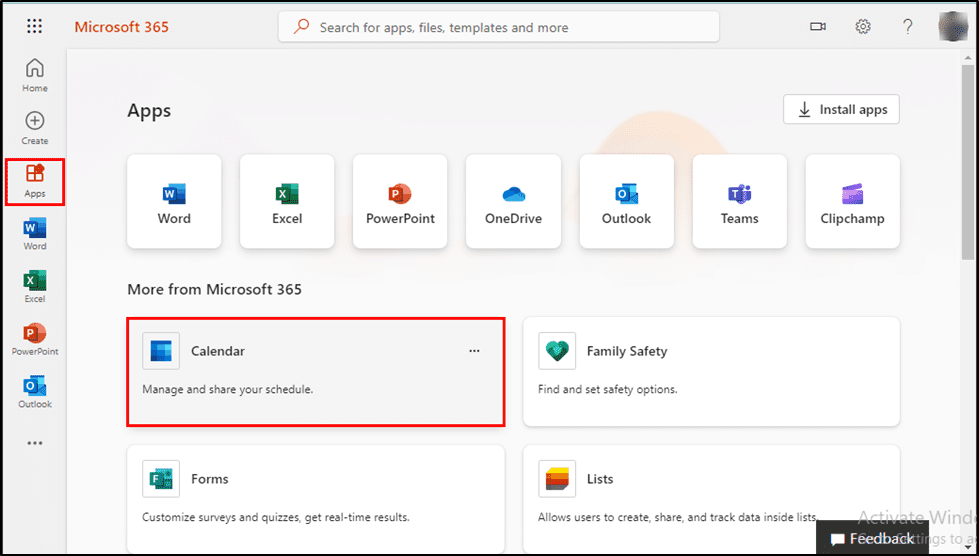
- After that, go with the Calendar, then hit Add Calendar option.
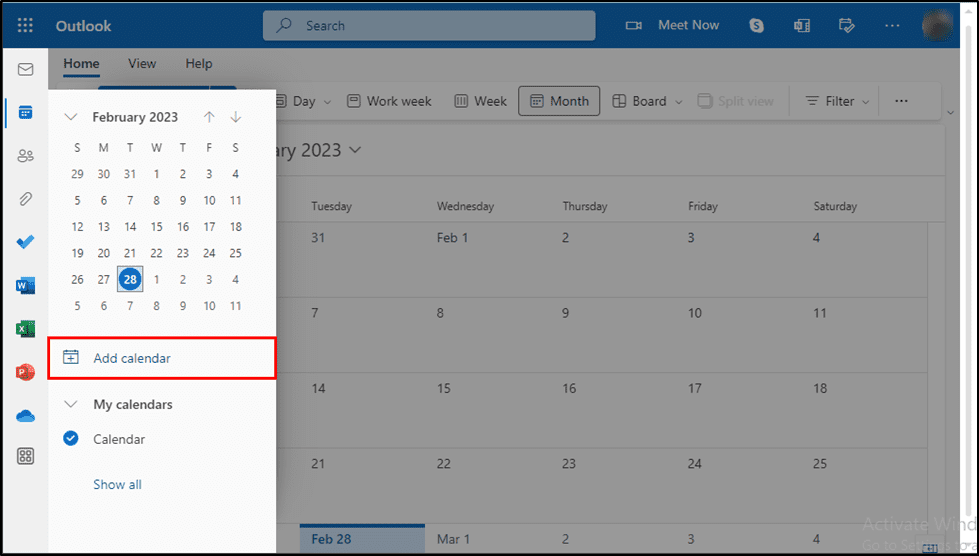
- Here, click on the Upload from file option then hit the Browse button.
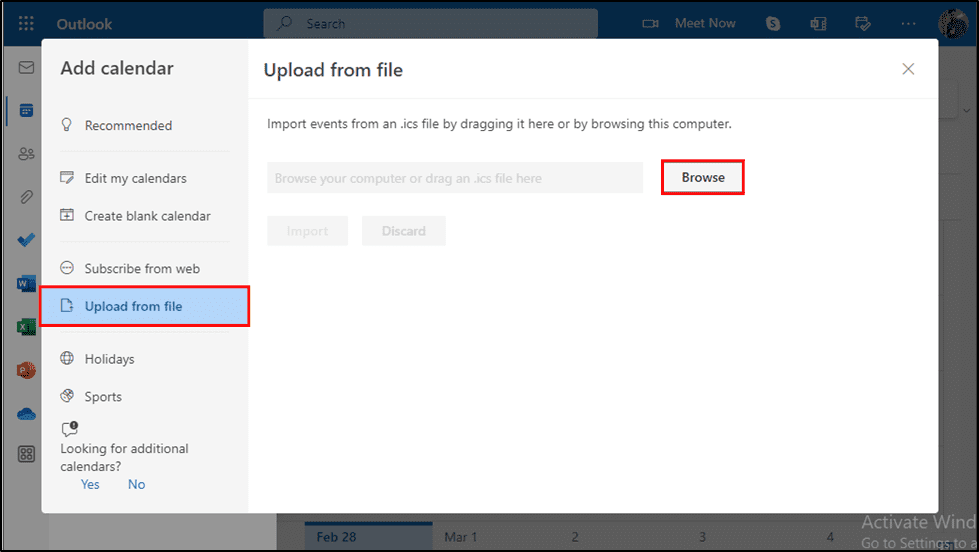
- Next, choose the Calendar file from your system and click on Open to add.
Using the above steps, you can export Google Calendar to Office 365 completely. Although, it consists of some effective drawbacks which stop you to finish the given task as you want. Move to the next part and see the limitations that are then decide which is the best option for you a manual or an automatic tool.
Limitations Using Manual Method
Hence, a manual process is a little bit easy to perform, yet it keeps some limits that create a hindrance in the completion of your task. The
- If you have multiple Calendar files, need to perform both steps repeatedly.
- Takes too much time to migrate from G Suite Calendar to O365 depending on the Calendar file size.
- Sophisticated steps to execute, therefore difficult to perform for non-techie users.
- There are no additional features available like a date filter before the migration process.
These are some of the common restrictions of using manual procedures to import Google Calendar into Outlook 365. But, no need to worry about it, if you want to complete this task easily as you want, go to opt for the sterling software Cigati Gmail Backup Tool for migrating your Google Workspace Calendar file to O365 in bulk.
Advanced Method to Migrate Gmail Calendar to Office 365
Gmail Backup Tool is the finest utility to transfer your multiple Calendar (.ics) files from multiple accounts of G Suite to a Microsoft 365 mailbox in a single click. Moreover, the software enables you to download G Suite elements to multiple file formats and migrates to many other email clients. Now, follow the upcoming part to see the work part of the software.
Conclusion
Use either the Manual or Software solution as your wish as we have provided you both through this blog. We completed the task to migrate Gmail Calendar to Office 365 in two stages using manual steps, thereafter, we faced limitations in it that makes the tedious and need technical expertise to execute. Therefore, we went through advanced and easy-to-use software to finish the specific task hassle-free and appropriately.

As the editor of the blog, She curate insightful content that sparks curiosity and fosters learning. With a passion for storytelling and a keen eye for detail, she strive to bring diverse perspectives and engaging narratives to readers, ensuring every piece informs, inspires, and enriches.